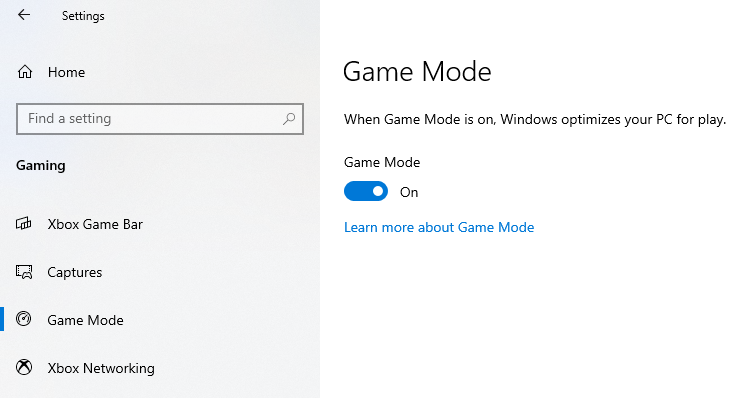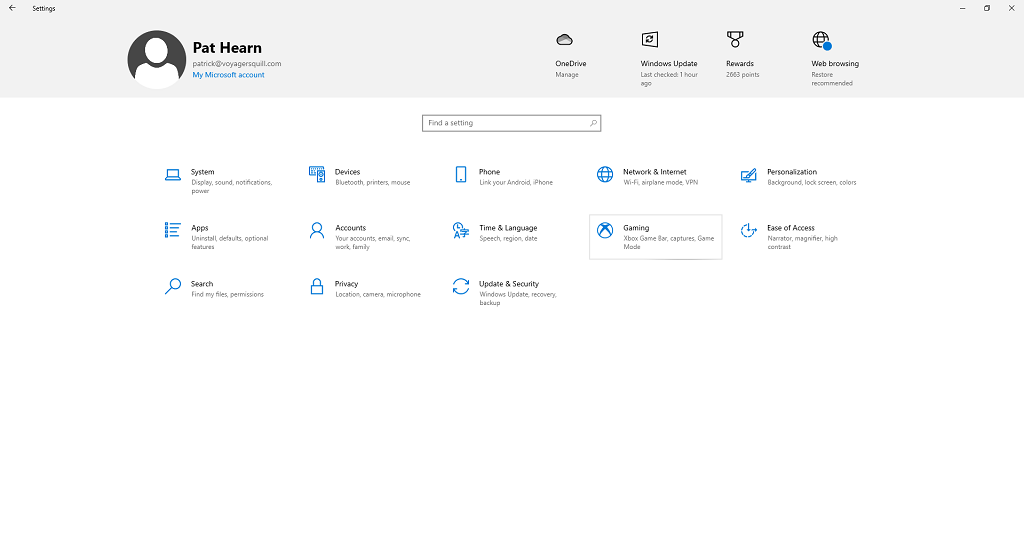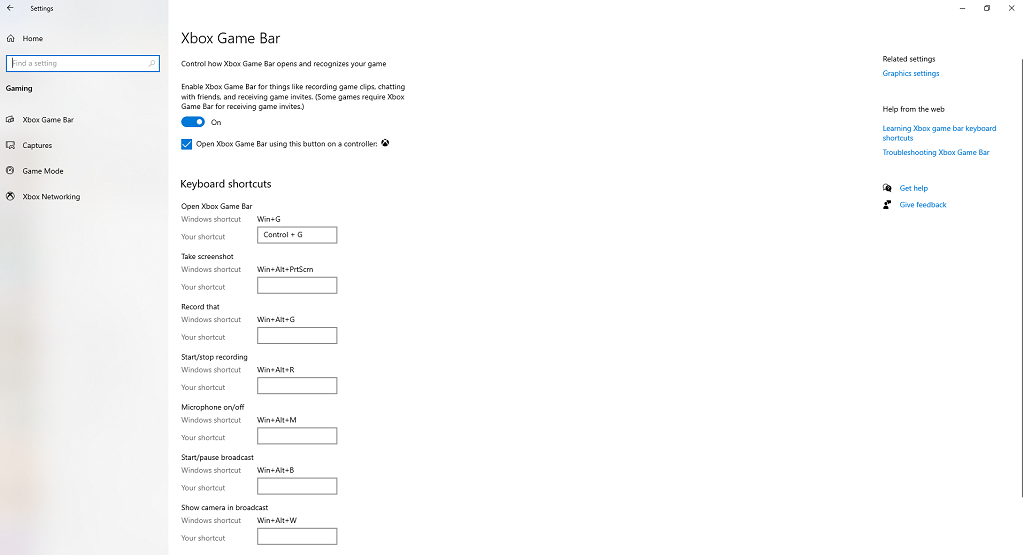If you’re running a newer game on an older computer and want to see improved performance, let Windows 10 Game Mode do the work for you. This guide will cover how it works, how to enable it, and how to get the most benefit out of the tool.
How Does Windows 10 Game Mode Work?
If you’ve ever tried to run a game on sub-par hardware, you know the pain of dropped frames and sudden slowdown. Frame drops can mean the loss of a game, especially if you’re up against a boss that relies on sudden reactions — or if you’re in a multiplayer match and you can’t keep up with your opponent on-screen. Windows 10 Game Mode works to prevent this from happening by giving the game you’re playing priority access to all system resources, but specifically those from the processor and graphics card. It also has a secondary feature that goes a bit more under the radar: it halts notifications, Windows updates, and driver updates. You won’t receive system notifications and your gameplay won’t be interrupted because your computer decides it’s time for an update out of the blue.
Does Windows 10 Game Mode Yield Noticeable Improvements?
In the modern era, it’s odd that someone plays a game without a web browser pulled up in the background. We use the Internet for everything from sending a quick message to a friend to join our game to looking up how to get past a particularly difficult section of gameplay. The downside, of course, is that web browsers (especially Chrome) can dominate system resources. Windows 10 Game Mode removes this obstacle. That said, if your computer is powerful enough, you might not notice any improvement at all. There is no hard and fast limit on what system specs most benefit from Game Mode, but a good rule of thumb is that if your computer uses hardware that’s more than three or four years old, you will probably see some improvement. One more thing to bear in mind is that not all games are compatible with Game Mode. Microsoft doesn’t provide a list of which games are compatible, but those that are tend to be automatically recognized by Game Mode. What this means is that when you launch a game, Game Mode is enabled by default. If it isn’t, you can turn Game Mode on with ease.
How to Enable Game Mode
The good news is that Windows 10 Game Mode is easy to turn on. Unless you’ve changed the setting in the past, the toggle should already be in the On position. If a glitch has occurred or you’ve accidentally disabled it, you can easily turn it back on with just a few clicks. Once enabled, Game Mode will kick in as soon as you launch a recognized game. If you never play games on your machine, Game Mode won’t yield any benefit — but if you’re a frequent gamer, you might get just that much more performance with it enabled. You can’t turn it on just for individual games — only as a system-wide on or off toggle. If Microsoft releases an update in the future that allows you to individually enable Game Mode through a keyboard shortcut, it may have more use in games.
Does Windows 10 Game Mode Cause Problems?
While Game Mode is a mostly-beneficial feature that can and does improve performance, some users have reported errors that only occurred with Game Mode enabled. Some Microsoft updates have temporarily caused Game Mode to have the opposite effect and resulted in lower frame rates, but those were repaired quickly. However, there are anecdotal reports that Game Mode causes the system to slow down overall. If this happens, it’s likely because in allocating more resources to the game you’re playing, Game Mode de-prioritizes important background processes that may result in system-wide effects. Most likely, Game Mode won’t cause performance issues when you’re playing your favorite game, and may even help you squeeze a few more frames out of it. If you find that your performance isn’t what it should be, you can disable Game Mode and eliminate it as a variable to find out if it’s the source of the problem. If you’re using a program that performs a similar function to Game Mode, like NVIDIA’s GPU Boost, Game Mode might clash with it. By reducing background processes, Game Mode may affect how GPU Boost or a similar program operates.
Does Windows 11 have Game Mode?
Windows 11 also has Game Mode, and it’s found in Settings in the same location as the Windows 10 version. It also functions in the same way, by reducing background processes and focusing the resources on the game. While Windows 10 Game Mode won’t work for every game or every player, it doesn’t hurt to keep it enabled. You might see a few more frames than you would otherwise. Still, it isn’t a miracle worker. If you’re trying to run a high-powered game on a PC with the same specs as a toaster oven, you won’t suddenly go from 3 frames per second to 30.