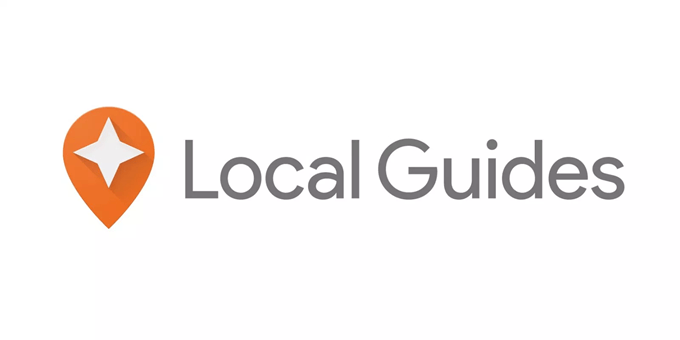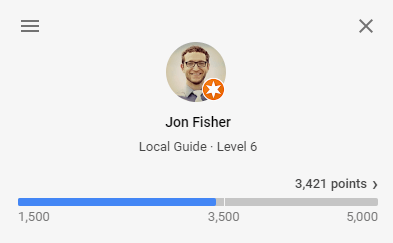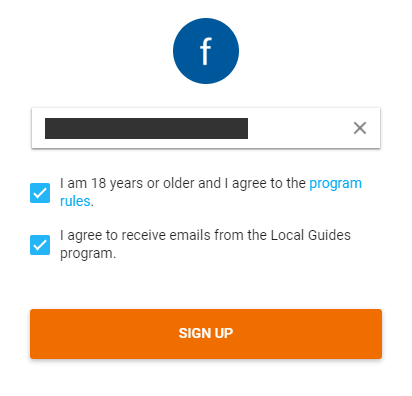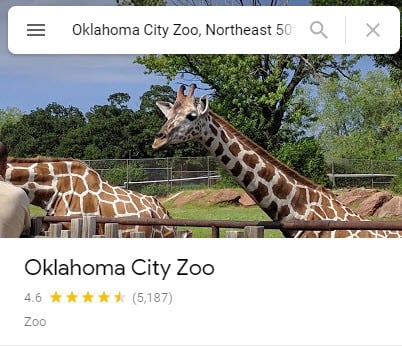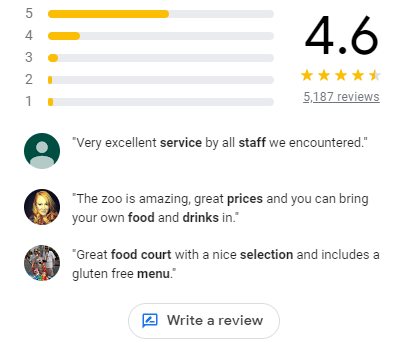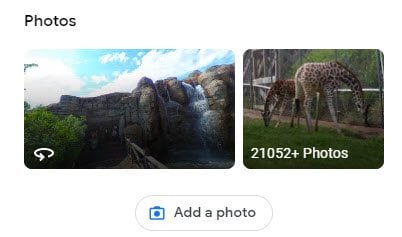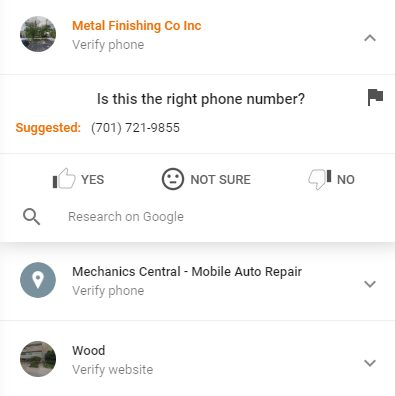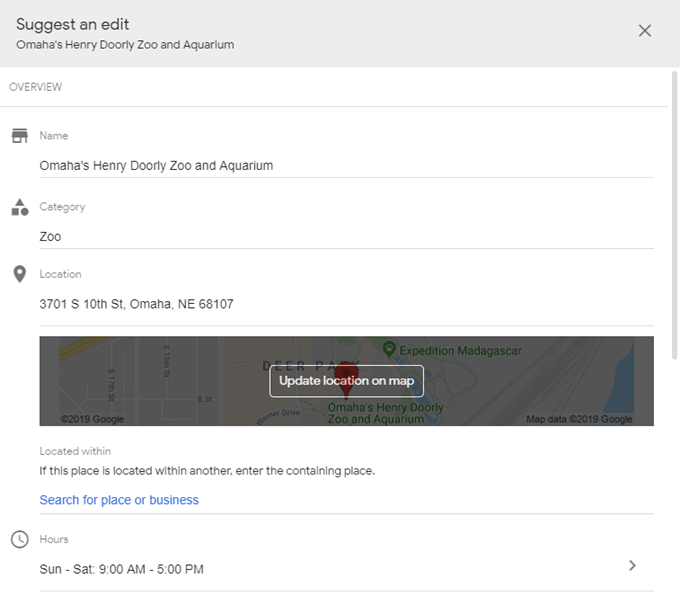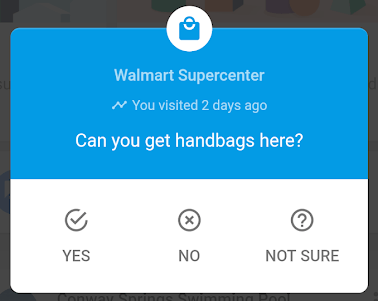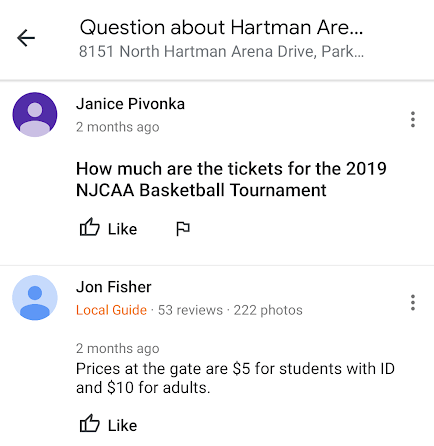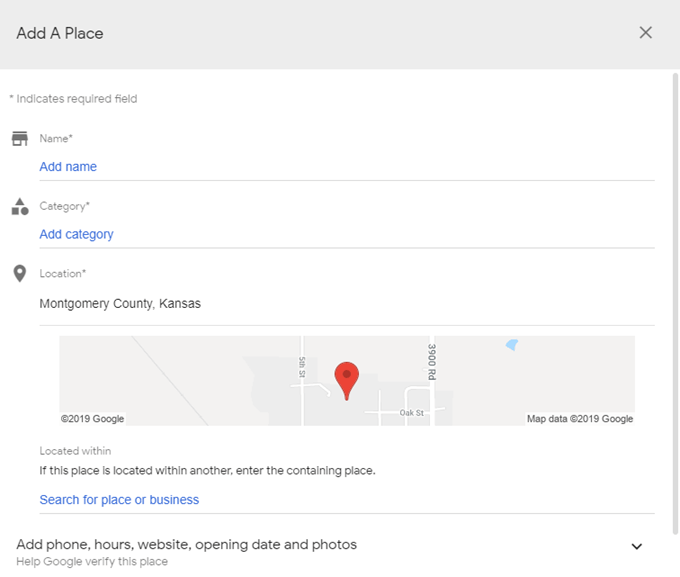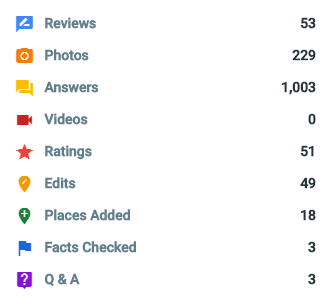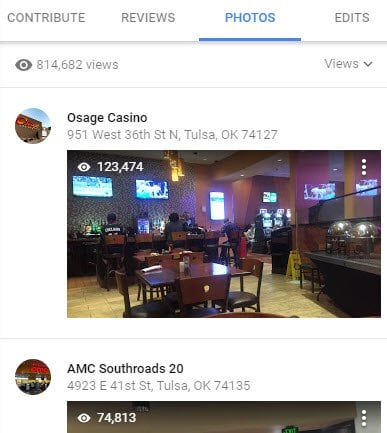The more active of a guide you are, the more points you’re given. Points let you level up from level 1 up through level 10. Anyone who see your reviews, photos, answers, etc., on Google Maps can see your current level, which can help your contributions carry trust and authenticity.
What You Can
Provide
The Local Guides program lets you provide nine kinds of information, each of which carries a specific reward:
Reviews: 10 points; 10 more for reviews over 200 wordsPhotos: 5 pointsAnswers: 1 pointVideos: 7 pointsRatings: 1 pointEdits: 5 pointsPlaces: 15 points (for places and roads)Fact checks: 1 pointQ&A answers: 3 points
What You Get Being a
Local Guide
Being a Local Guide doesn’t just provide your community with valuable information. You also get early access to Google features and special perks from Google’s partners. Beyond those Local Guide benefits are badges and recognition by other users. The more you contribute, the more points you earn, which other users can see when they run across your profile on Google Maps. For example, if someone sees your review or views photos you’ve uploaded, they can see your level next to your name. You can think of it like a boasting plaque. The badge assigned to your profile, and the level you can reach, depends on the number of points you have:
Level 1: 0 pointsLevel 2: 15 pointsLevel 3: 75 pointsLevel 4: 250 points with a badgeLevel 5: 500 points with a new badgeLevel 6: 1,500 points with a new badgeLevel 7: 5,00 points with a new badgeLevel 8: 15,000 points with a new badgeLevel 9: 50,000 points with a new badgeLevel 10: 100,000 points with the highest badge
How to Contribute
to Google Maps
All you need to become a guide and add information to Google Maps is a Google account. Visit the Local Guides page and select JOIN LOCAL GUIDES to get started. Enter your home city and confirm the details you see there, and then choose SIGN UP. Once you’ve made your account, head over to the Google Maps website or open the mobile app. At this point, there are a couple ways to use Local Guides. You can manually find places you’ve been to and then proceed to answer questions people might have, post photos, review facts, add places, etc. And/or you can enable location services on your phone so that when you leave a location, Google Maps can prompt you to update it with photos, reviews, etc. To contribute to Google Maps anytime you want, find a place you’re familiar with or that you have information on that would be useful to Google Maps users. You can type an address into the text box at the top of Google Maps to find the business. Tip: The location services option requires you to make some changes. Visit the Local Guides page of your account and select ENABLE LOCATION HISTORY for more information. To rate a place or write a review on Google Maps, scroll down to the Review summary section and select Write a review. Remember that any review over 200 words grants you double the points. Choosing a start rating is as easy as selecting one of the stars on the review page — anything from one star to five. You can even rate a business without leaving a review. Photos are just as easy to add to Google Maps. Find that section near the reviews and select Add a photo. Images can be added from your computer or device as well as from Google Photos. Fact checking through your Local Guides account is done through the Google Maps Contribute page. Select Check the facts to start verifying information other people have provided. You’ll be shown details about the area you’re viewing on Google Maps; relocate the map center point to find other locations to fact check. When you’re viewing a place on Google Maps, you can select Suggest an edit to request that something be changed. You can edit a business’ name, hours, location, or other basic detail, and even remove the place entirely if it’s closed down or is a duplicate. Answer questions about places on Google Maps to make it easier for people browsing for it to know what you can and can’t expect to get from that location. You might be asked about what types of foods a grocery store offers, whether there’s a wheelchair ramp entrance, if parking is free, whether the bathrooms are available to the public, if it’s a good place to bring kids, etc. To answer questions like these, find the CONTRIBUTE area, such as through the Google Maps app on your mobile device, and then tap Answer questions about a place. Q&As are questions Google Maps visitors ask about a place. Someone might ask if there’s a bar in the restaurant you visited, or if the parking lot supports trucks, what pricing is for tickets, etc. These questions typically arrive on the mobile app, so that’s likely the only place you’ll see them. Add a missing place to Google Maps from a computer by right-clicking the area on the map and choosing Add a missing place. You’ll be given a new place form to fill out that’s very similar to the form used for editing a location, but this time you’re adding all new information.
Check Progress
& Change Settings
At any time, you can view your progress on the points ladder from the Local Guides home page. Another way to check up on your contributions is from the Your contributions page of the Google Maps menu on your phone or computer. There is where you’ll find the actual reviews, photos, edits, and other items you’ve added to Google Maps. To make changes to your Local Guides account, like to disable information on perks, stop getting contribution alerts, etc., visit your Local Guides Settings page. This is also how you can leave the Local Guides program.