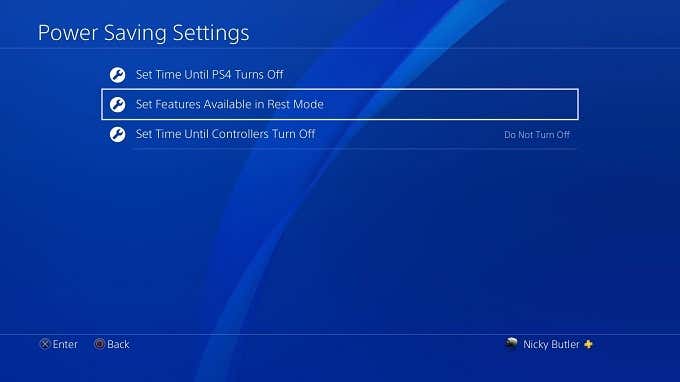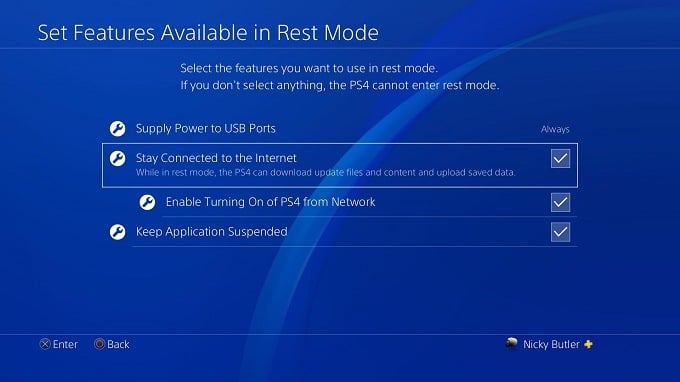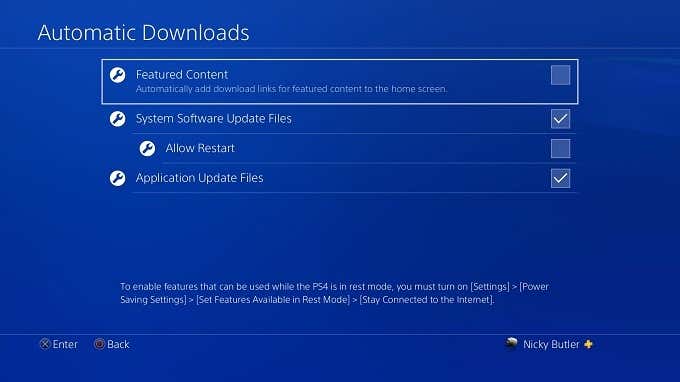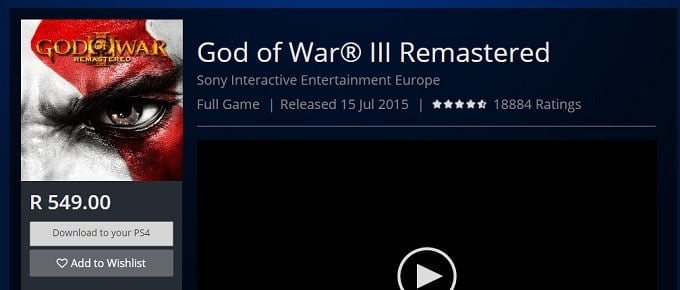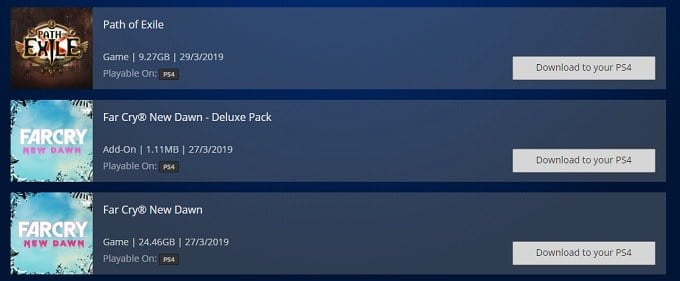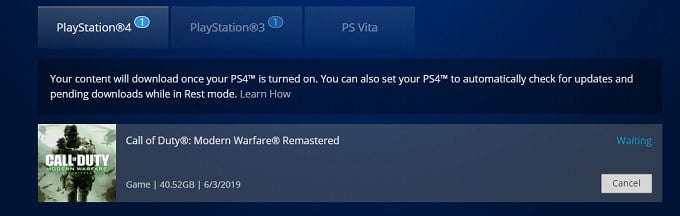It can be sluggish, unintuitive to navigate and entering text with a controller is never fun. Then there’s the issue of learning that the game you’ve wish-listed has gone on sale, but you’re nowhere near your PS4! Luckily you can avoid both these scenarios, thanks to the remote download feature built into PSN and your PS4. As long as your console is connected to the Internet and configured the right way, you can initiate game downloads from anywhere in the world.
Prepping Your PS4
You may need to do some light prep work on your console before using the remote download feature for the first time. Once you’ve got the PS4 set up correctly to use the feature, you won’t have to worry about it again, but let’s make sure just in case. The first thing you need to know is that your PS4 needs to be in “rest mode” in order to accept download requests. This is a low-power standby mode that lets your PS4 do all sorts of housekeeping while you aren’t using it. Most people use rest mode anyway, since you can only recharge your controllers in this mode, as opposed to completely turning the console off. You can customize Rest Mode settings too and that’s what’s crucial here. Although the right settings are on by default, you can double-check them by going to Settings>Power Saving Settings>Set Functions Available in Rest Mode. There are two boxes here that must be ticked. The first is Stay Connected to the Internet and the second is Enable Turning On PS4 from Network. You need to enable the first before you can enable the second.[ Now go to Settings>System>Automatic Downloads. Once there, tick Application Update Files. Now we’re all set!
Triggering a Remote
Download
You can now trigger a remote download of any PS4 game either from a browser or from the PSN App. Since it’s the most universal solution, let’s look at the step needed to do this from a web browser.
First, go to store.playstation.com and log into your account.
Now, look for the game that you want to buy. If you already own the game in question, you can of course skip this step.
After buying the game in your browser, you’ll be immediately asked if you want to download the game to your PS4, but if you’re past that point or decide to start the download later, there are two easy ways to do it.
The first simply involves searching for the game you already own on the PSN store. Instead of Add to Basket you’ll see a button labeled Download to PS4. If you click on this and follow any subsequent prompts, your PS4 will start downloading the game.
You can also initiate a download for PS4, PS3 and Vita consoles by using the Download List. Simply click on your profile name on the PSN Store and then click Download List.
This lists every game you’ve bought over all platforms in order of purchase. You’ll see a download button to the right of every title entry. The list is a bit clunky to navigate, but it’s a good way to find games that you’ve forgotten about.
Finally, you can manage downloads for your PS4 system remotely by using the Download Queue. Just click on your profile name on the PSN Store and then click Download Queue.
This will show you the download status and order of games you’ve set to download remotely. You can cancel them here if you change your mind.
Now you have everything you need to make sure the games you want to play will be waiting for you when you get home or just want to avoid navigating the PSN console store.