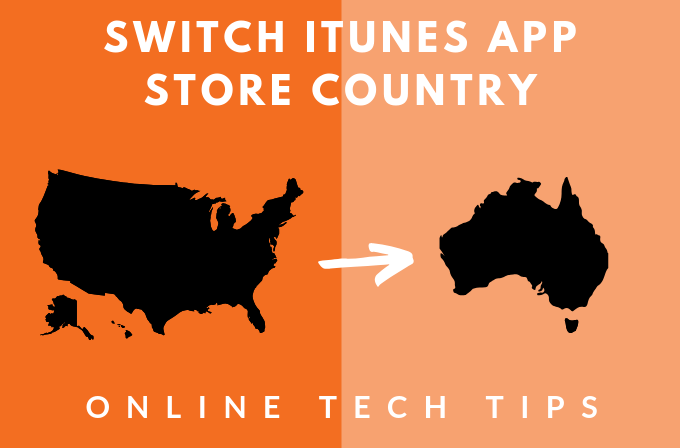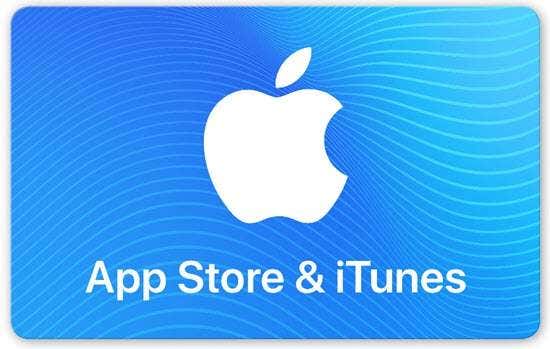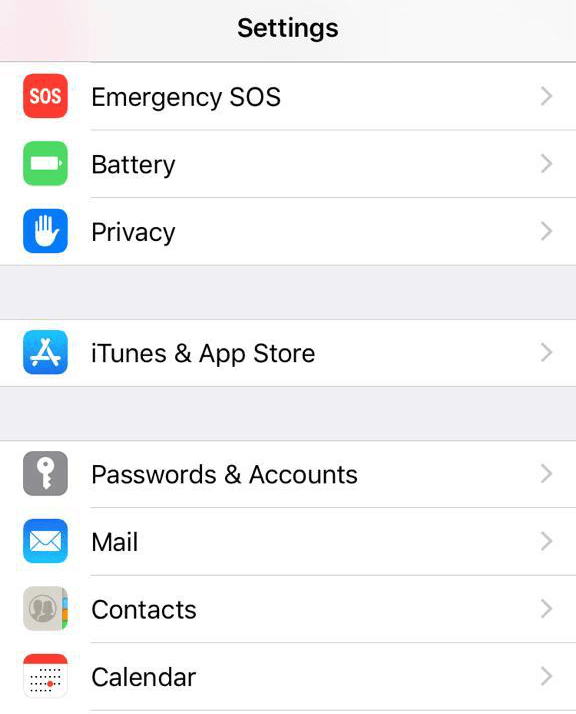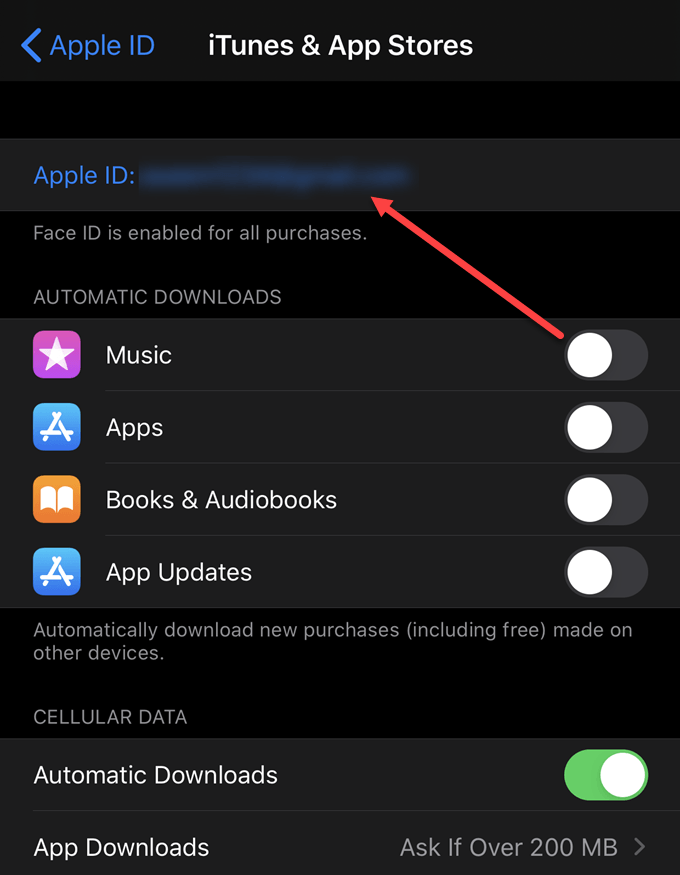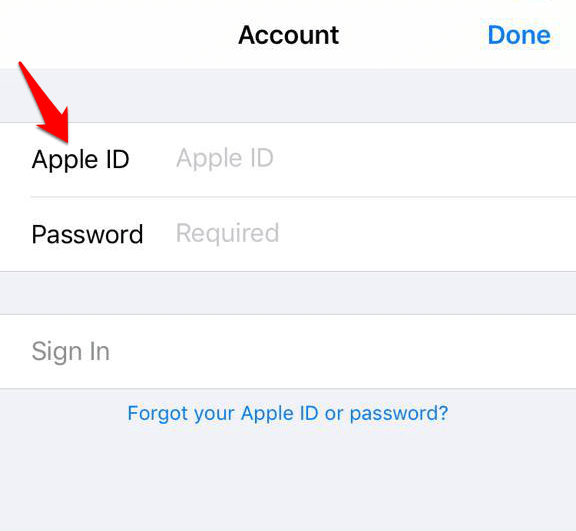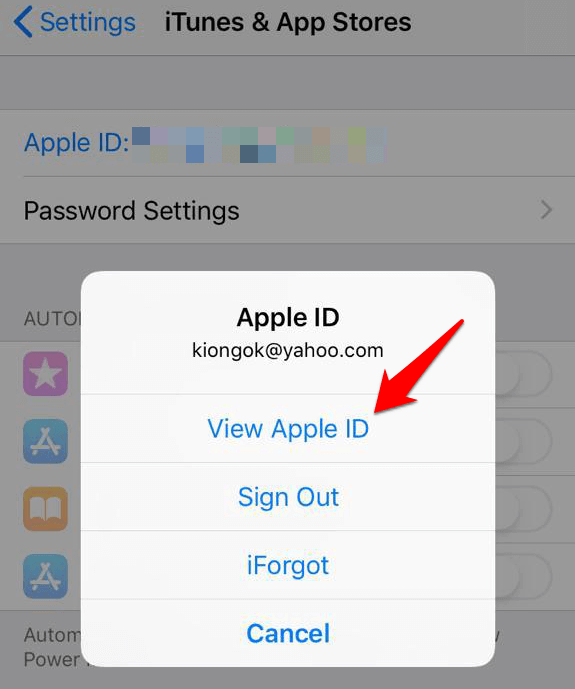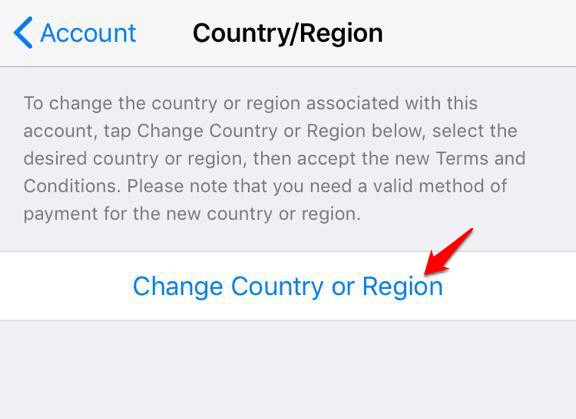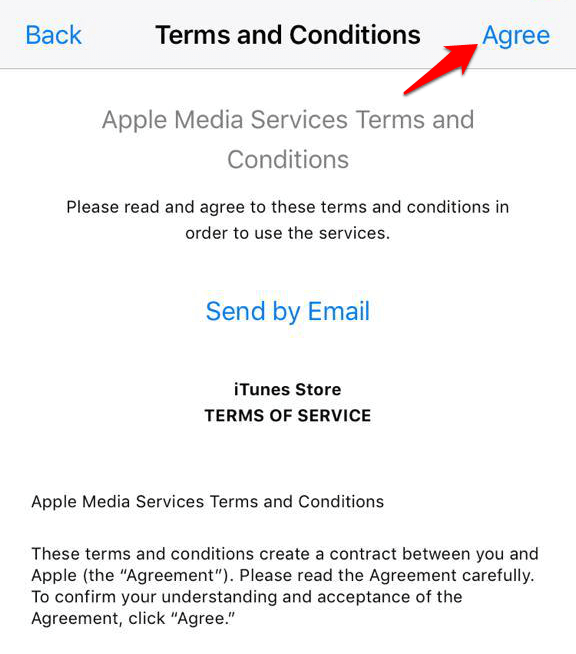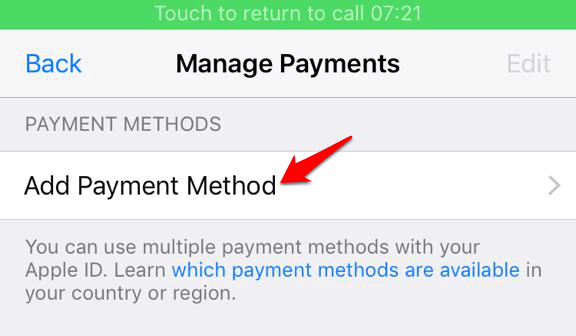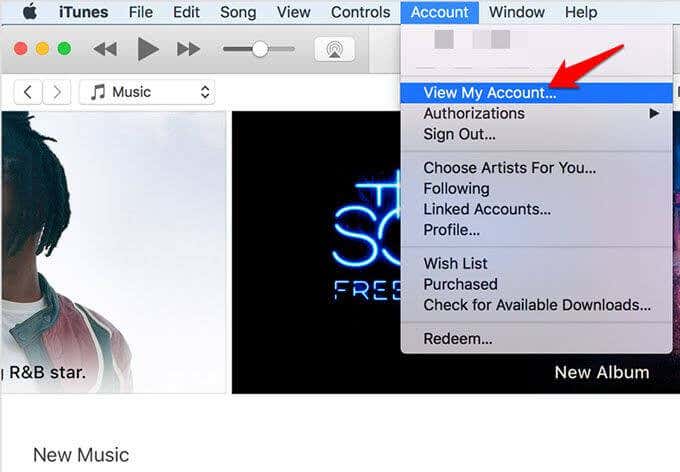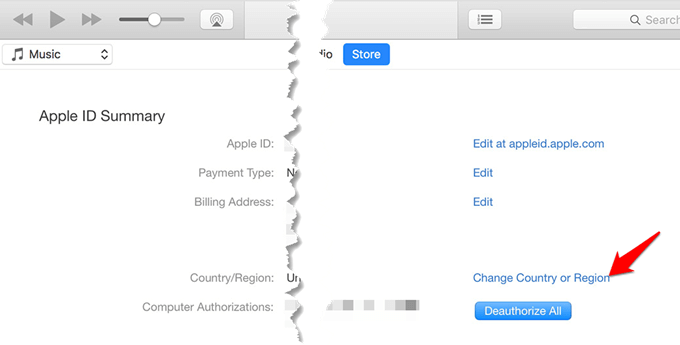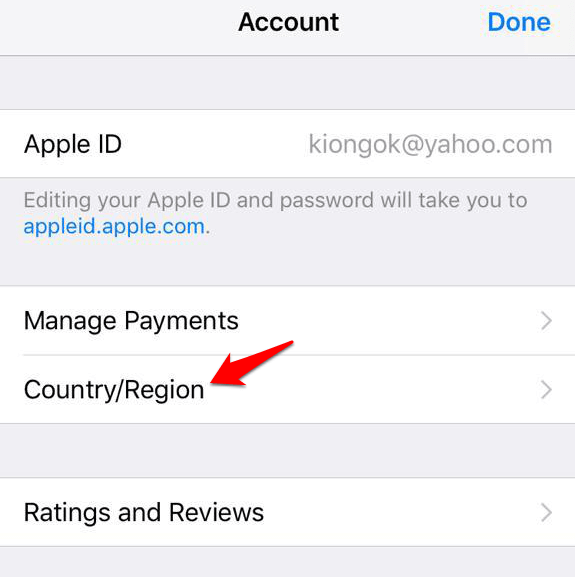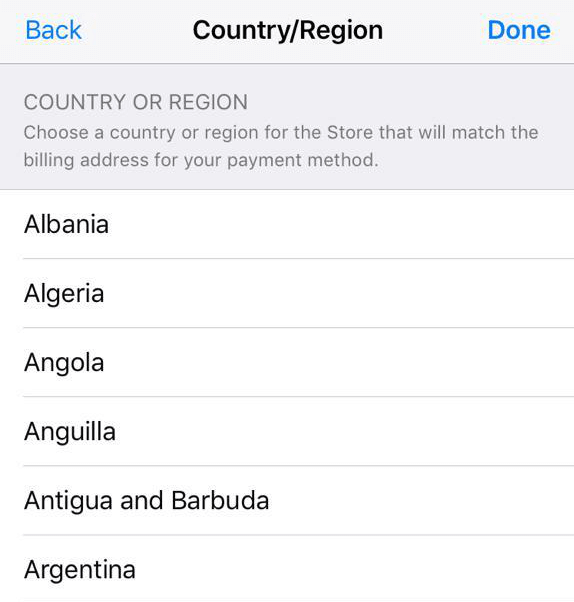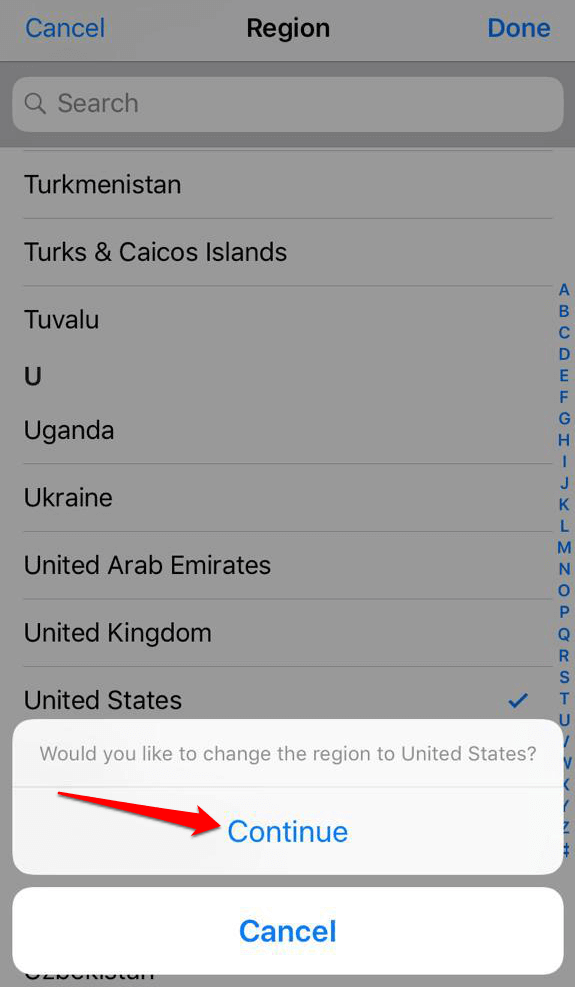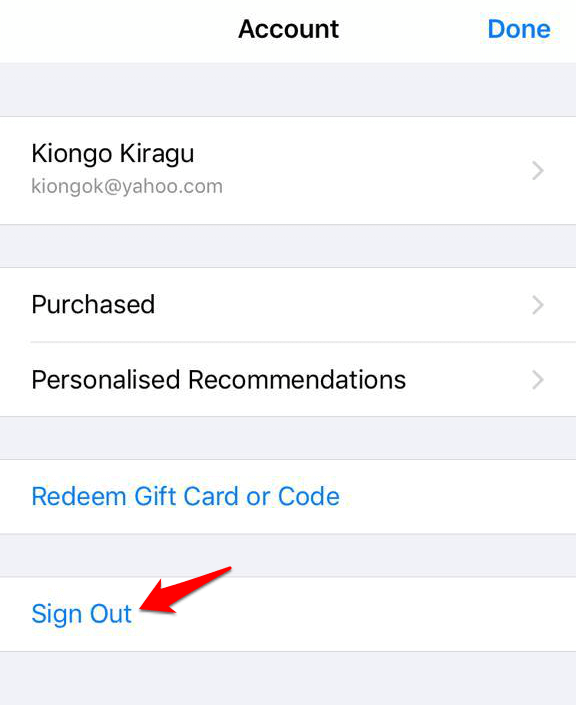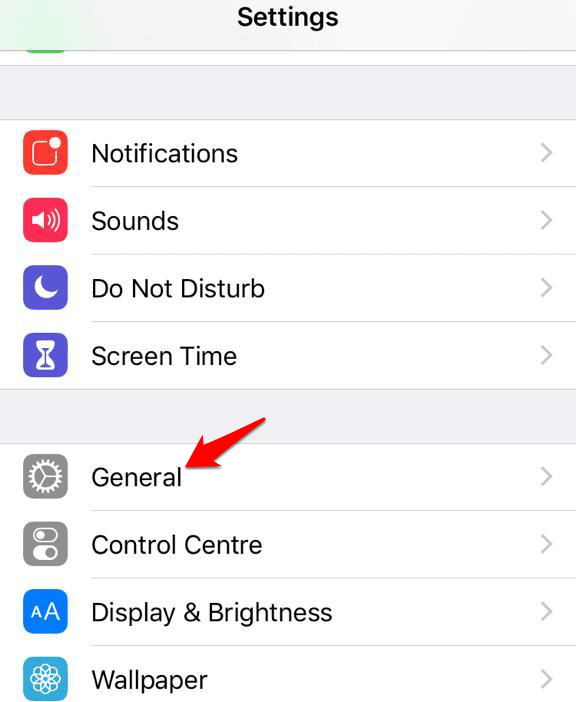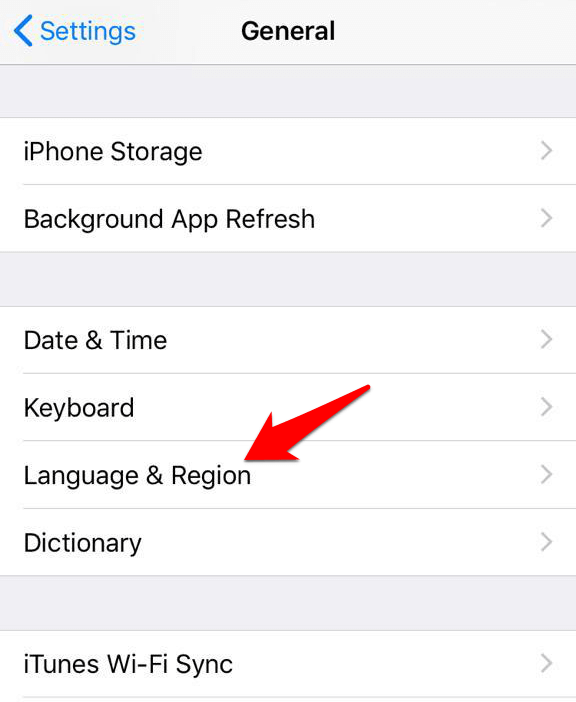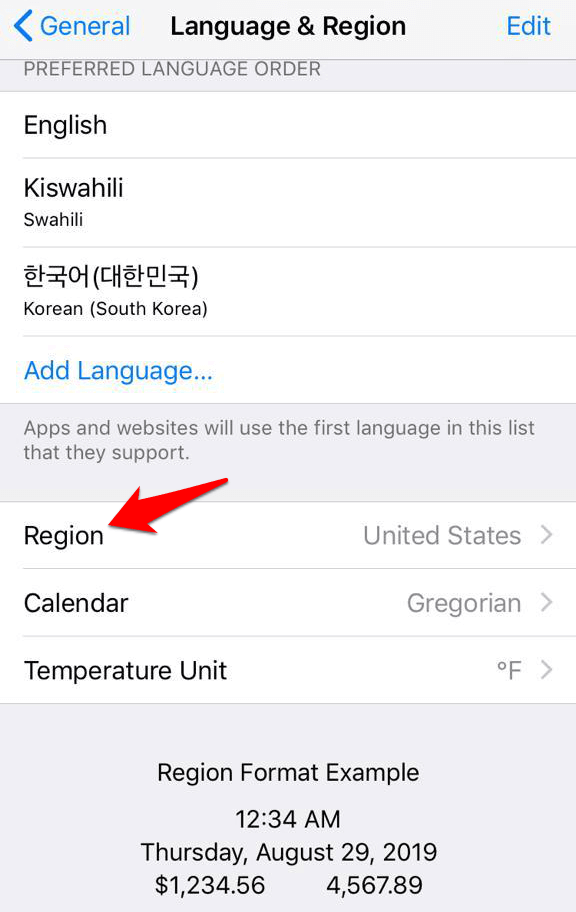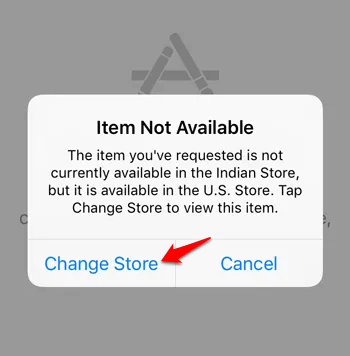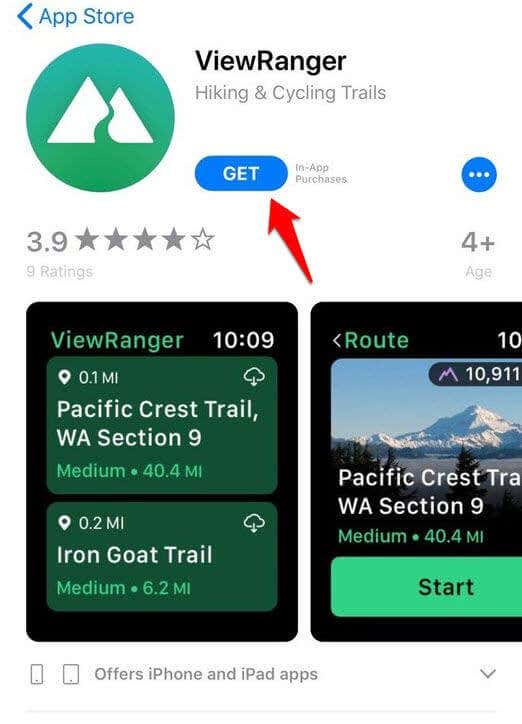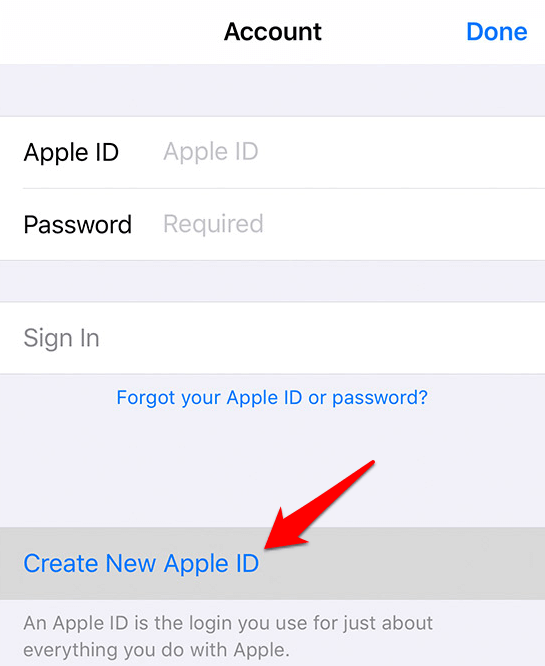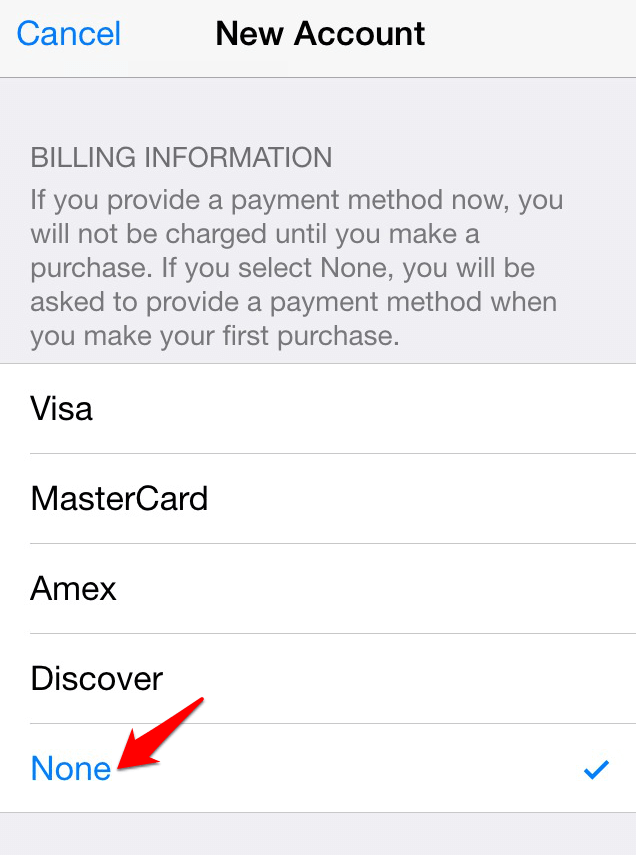The Apple store imposes geo-restrictions on apps, which frustrates users who want to download apps and other content to their iOS devices. For instance, if you live in Australia, you may not have the privilege of downloading some popular games, which U.S. and Canadian residents are free to download anytime they want. Similarly, you may not be able to download free apps on iTunes if your account isn’t linked to the U.S.
How To Download Geo-Restricted Apps Via iTunes
Thankfully though, you can access and download apps that were previously restricted to certain locations, by setting up an iTunes account for another country in the App Store. The challenge with this method is the back-and-forth involved in having to input a new payment method every time. The other way out of it is by creating a second Apple ID for the country with the apps you’d like to download. You won’t need to add your credit card in the payment method section either as there’s no valid payment method associated with your second Apple ID, as it only applies to free apps and games. You can buy a gift card from another country online, and add this as your payment method for the secondary ID. Note: Changing the country associated with your iTunes account updates the country for the App Store, and the reverse applies. For example, if you set your country as Japan on your iPhone for App Store, the changes you make will reflect across the Apple ID on all other devices using your Apple ID such as iPhone, iPad or Mac among others.
Set Up An iTunes Account For Another Country
On iPhone or iPadOn Mac or PCFrom Apple ID account profile
iPhone Or iPad
Setting up an iTunes account for another country on your iPhone or iPad is possible, though not as simple as it is on a desktop computer. Here’s how to do it. The first step is to cancel any subscriptions you have to Apple Music or iTunes Match and other services associated with your local Apple ID, and then sign in again once you switch over.
Open Settings > [Your Name]
Tap iTunes & App Store.
Next, tap your Apple ID. If asked to sign in, authenticate with Touch ID or password.
Tap View Apple ID
Tap Country/Region.Tap Change Country & Region
Select a new country or region and tap Next.Review the terms and conditions and tap Agree to confirm your consent.
Enter your payment method (valid for your new country or region) and new billing information, and tap Next once you’re done.
Note: To change your payment information, open Settings > [Your Name] > iTunes & App Store and tap Manage Payments (or Payment Information depending on your iOS version). You can add, remove, reorder or update your payment methods, and upgrade your iCloud Storage based on the new country or region’s pricing. You’re all set up and ready to download apps from your newly set up iTunes account. The new country or region updates associated with your Apple ID will reflect across all Apple Services on all your iOS devices.
On a Mac or PC
Open iTunes on your Mac or PC. On the menu bar, click Account>View My Account.
Sign in using your Apple ID and press Enter or click View Account.Click Change Country or Region on the Account Information page.
Review the terms and conditions and click Agree to confirm your consent.Enter your new payment method (valid for the new country or region) and billing information, and click Continue.
The new country or region updates associated with your Apple ID will reflect across all Apple Services on all your iOS devices.
From Apple ID account profile
Log into your Apple ID account profile and scroll to Account and tap Country/Region
Select your new country or region from the Country/Region menu.
A prompt will appear asking whether you’d like to change your country or region. Click Continue to update.
Enter your new payment method (valid for the new country/region) and billing information. Click Save once you’ve filled in all the details.
The new country/region updates will reflect across all your iOS devices and Apple services.
Switching Between Multiple Countries On iTunes Or App Store
As mentioned earlier, you can create an account with a new Apple ID and use it to sign in and out of the store. This way, you can grab an app that’s not in your current location’s store, but it’ll only help you download free apps for your iOS devices. Unfortunately, you can’t use this method to buy “paid apps” as you’d need to add a credit card under the payment method, plus a billing address for your country. Further, if you have to download updates for any US-specific apps, you need to log in with your US-based Apple ID.
To switch between multiple countries, log out of your current country/regional iTunes or App Store by opening App Store > Apple ID [your current email]. Tap Sign Out
Tap open Settings>General
Tap Language & Region
Tap Region
Choose the new country you’d like to access, and then create a new account for the iTunes or App Store you want to download apps from. To do this, find a free app that’s locked to a U.S. store or the store you want to switch to.Tap on the app. If it still shows your old country/region or notifies you that the item is unavailable in the current store, tap Change Store.
Go back to the app’s listing on App Store and tap Get > Install
Tap Create New Apple ID, choose the country of choice, and fill out the information required.
Under billing, tap None.
If you want to buy content from the store, you can get an iTunes gift card for the country you want, and add it later as a payment method.Open Mail to verify your email address and download the app.Next, go back to the app’s listing on App Store from your iOS device, and tap the link. Tap Get > Install. Sign into your new iTunes account or Apple ID for the country you chose and, if you must, tap Get > Install again to start the download and switch to the new store.
From now on, you can switch stores by signing in and out of iTunes or App Store based on the country or region.