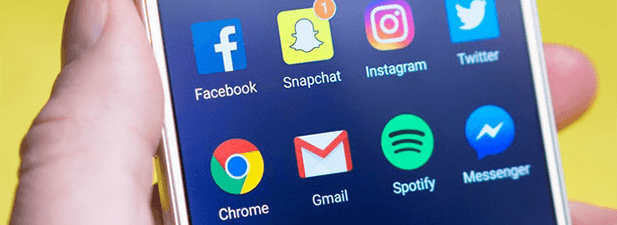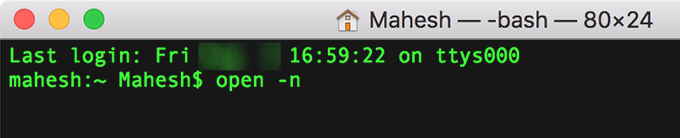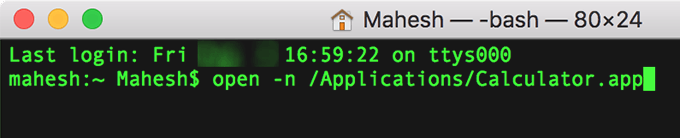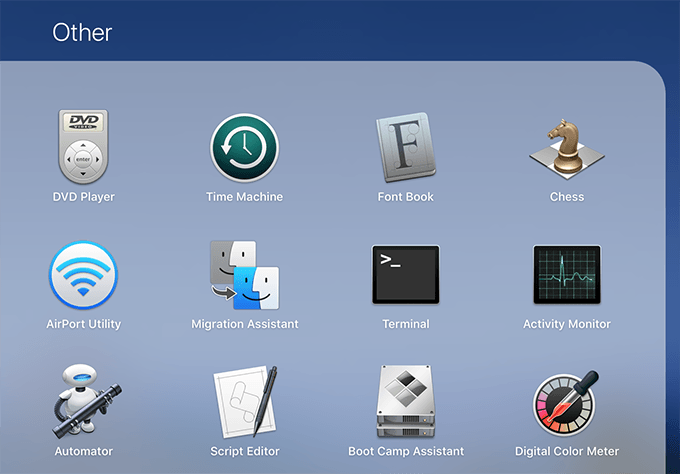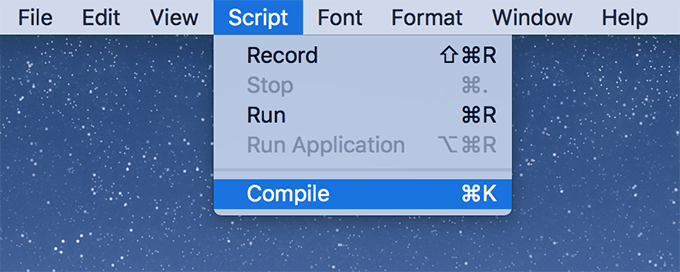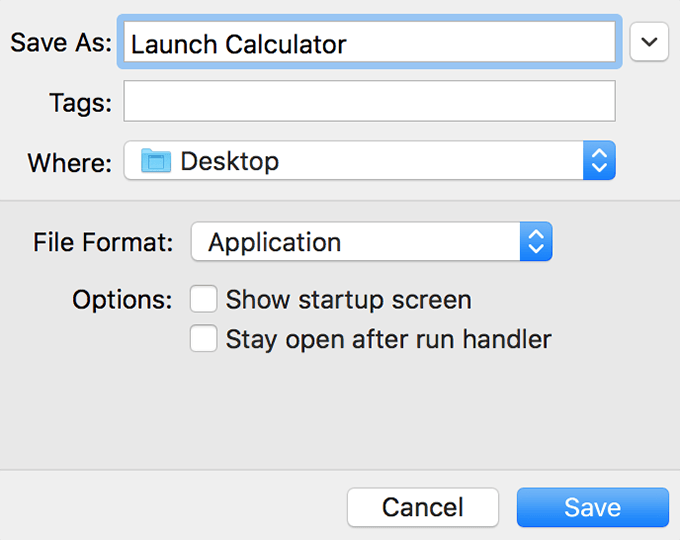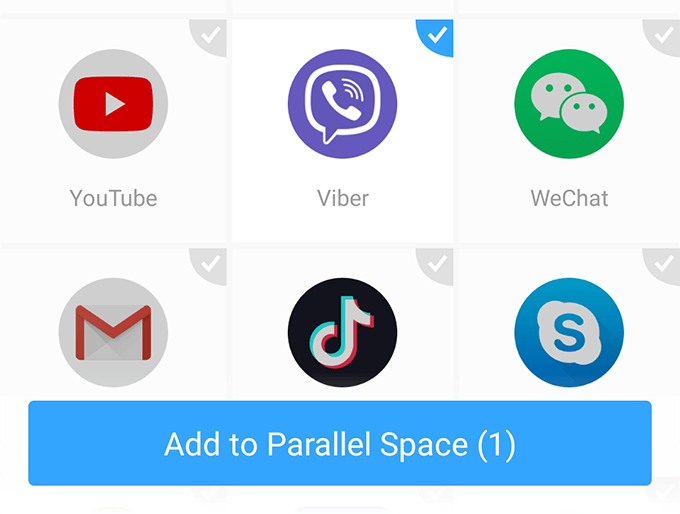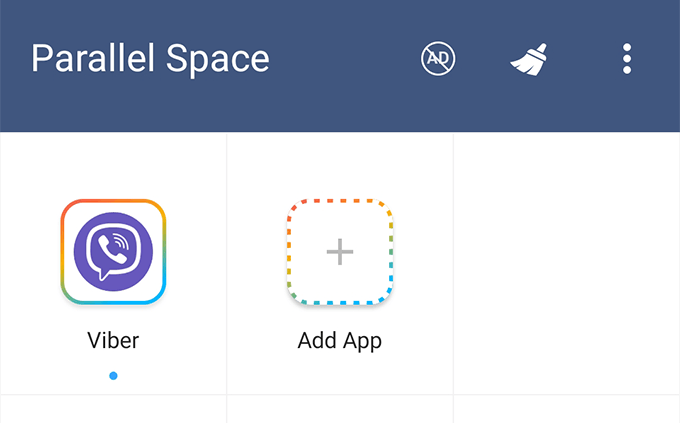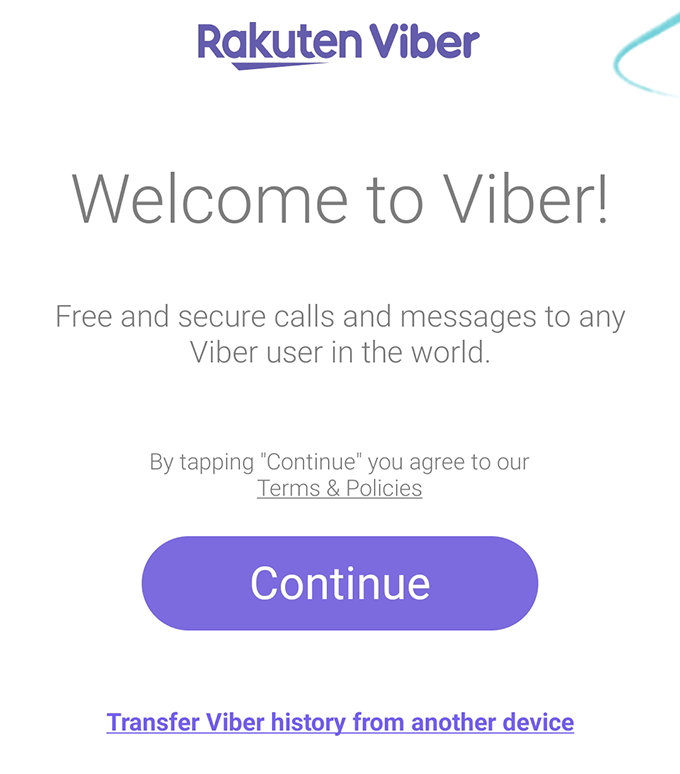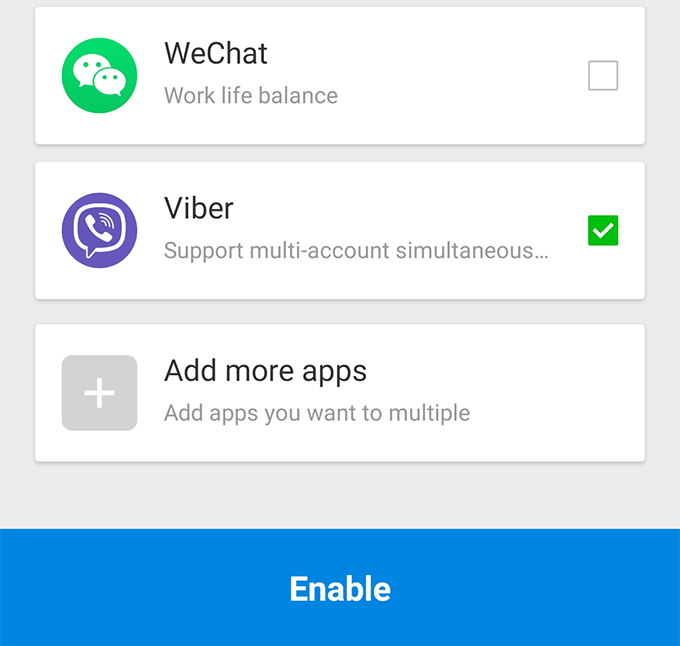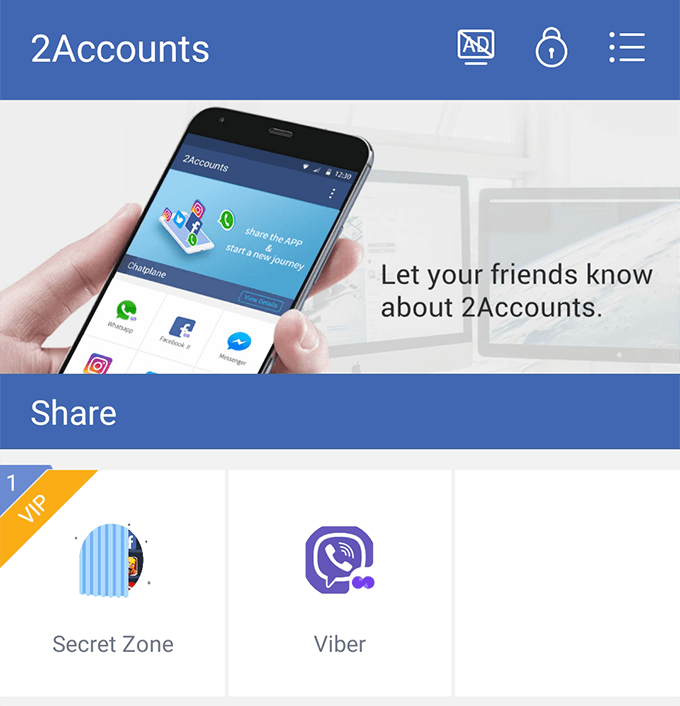One of the ways to do that is to run multiple instances of the app. By default, your device doesn’t offer the option to do this but there is a workaround to make it happen.
Use Terminal To Run Multiple
Copies Of The Same App (Mac)
On a Mac machine, the Terminal app lets you perform a number of tasks using various commands. It includes a command that allows you to run two or more instances of an app on your machine. That way, you can launch an app multiple times, each with their own independent container. Each instance will be isolated from the others so there won’t be any mixing up of anything. Here’s how you do it.
Launch the Terminal app from the Launchpad.
When Terminal launches, type in the following command, press the Spacebar, drag and drop your Mac app from the Applications folder, and hit Enter. open -n
As an example, I’m going to launch two instances of the Calculator app on my Mac. I would type in the following command and hit Enter to do so. open -n /Applications/Calculator.app
The command will open an instance of your chosen app on your Mac. Run the command multiple times to launch multiple instances of that app on your machine.
Launch Multiple Instances Of
The Same App Using AppleScript
The Terminal method works just fine but the main drawback of the method is that you need to run the command each time you want to launch an instance of an app. If you often need multiple instances of an app running at the same time, using Terminal to do the task may not be the ideal way. Fortunately, your Mac lets you run predefined scripts and you can use this feature to run multiple instances of an app by just double-clicking on an icon on your desktop. It’s as easy as normally launching an app on your machine. Open Launchpad on your Mac and select Other followed by Script Editor. It’ll launch the AppleScript editor app. Click on File followed by New to create a new app. Enter the following code in the app replacing APP-PATH with the path of your Mac app. do shell script “open -n APP-PATH” The command will look like the following for the Calculator app. do shell script “open -n /Applications/Calculator.app” Click on the Script menu and select Compile to compile the code. Press Command + S to save the script. Enter a name for the script, select Application from the File Format menu, and hit Save. Now whenever you want to run multiple instances of an app, simply double-click on the script you’ve just saved and it’ll do the task for you. You can create the script for any of your apps as all it requires as an input is the path of the app on your machine.
Run Multiple Instances Of An
App Using Parallel Space (Android)
Compared to Mac, the ability to run multiple instances of an app on an Android device is more useful. The reason is because you can run your favorite instant messaging apps like WhatsApp and Viber with different phone numbers at the same time on your device. There’s no Terminal on Android so you’ll need to grab an app from the Google Play Store. The app is called Parallel Space. Install and launch the app, then go through the welcome screens. When the main screen appears, choose the app you’d like to clone and tap on Add to Parallel Space at the bottom. Tap on the app icon on the following screen and grant the required permissions. The app will launch as if it’s the first time you’ve used it on your device.
Open Two Instances Of An App
Using 2Accounts On Android
If the Parallel Space app didn’t work for you for some reason, you have another great app to help you create multiple instances of your apps. Enter 2Accounts, that lets you do the exact same thing as the Parallel Space app. Grab the app from the official Google Play Store and install it on your device. Open the app, choose the app you’d like to run multiple instances of, and tap on Enable at the bottom. Tap on your app on the following screen and an instance of it will launch on your device. You may now add your additional accounts to the newly created instance of the app and start using them right away. If you no longer need an instance of an app, simply tap and hold on the app in either of the above apps and select Delete. It will delete the instance along with the associated files from your device.