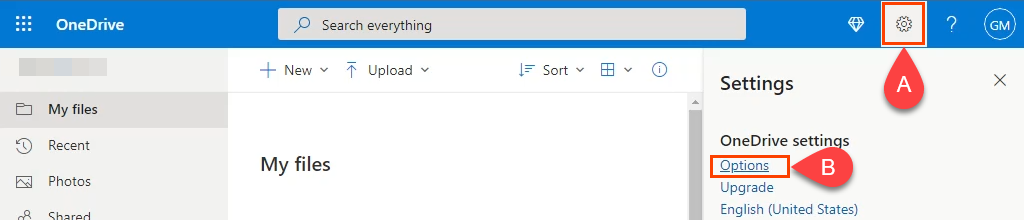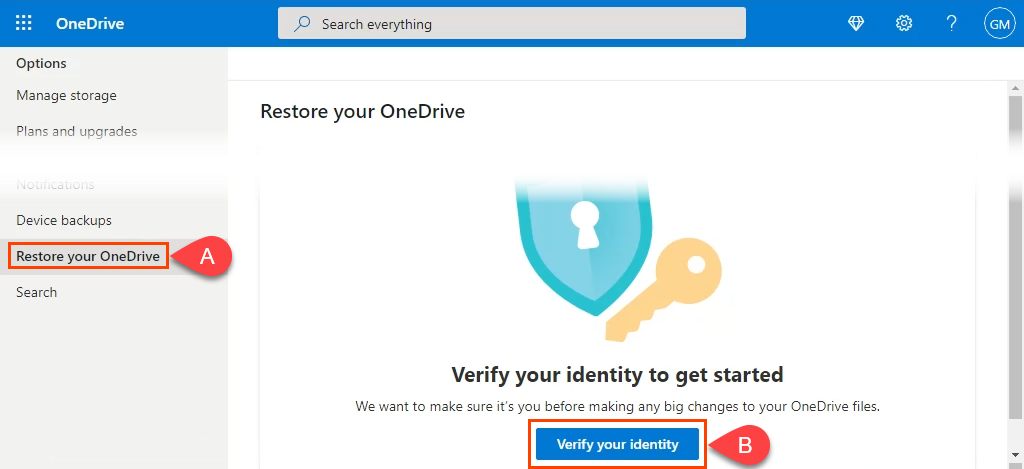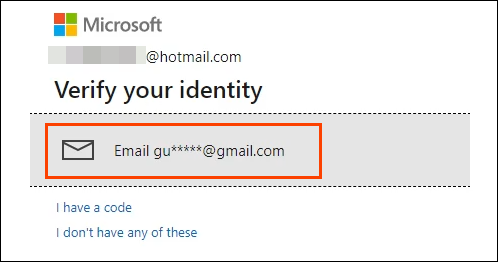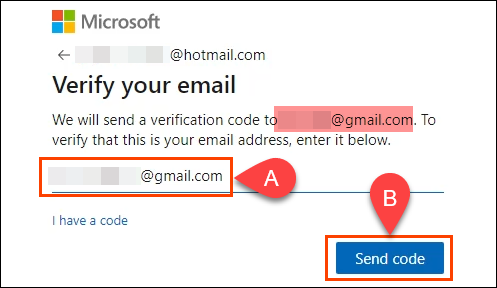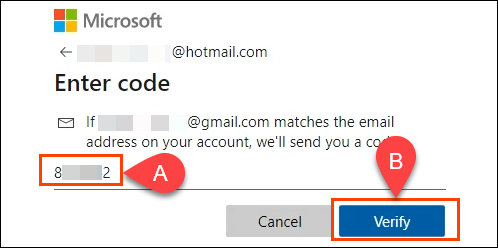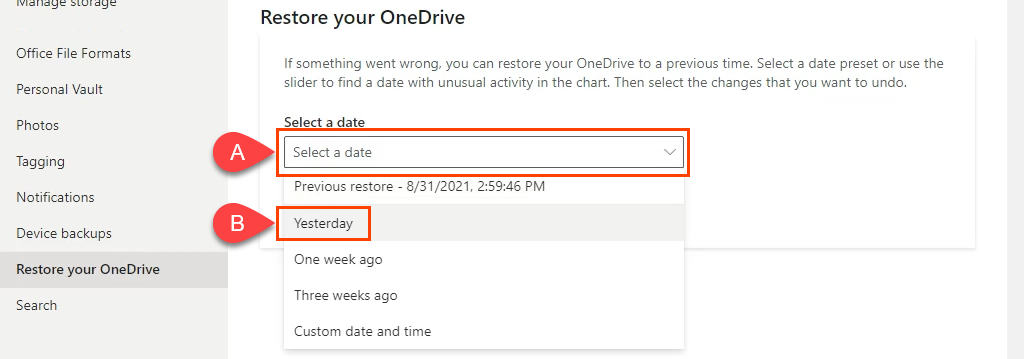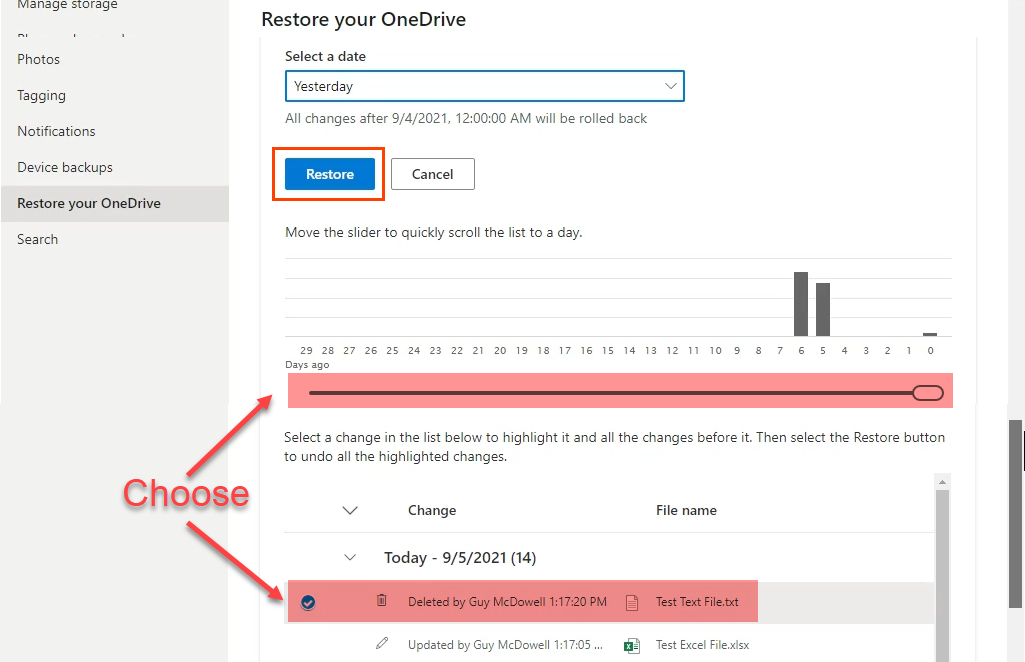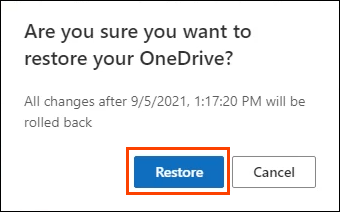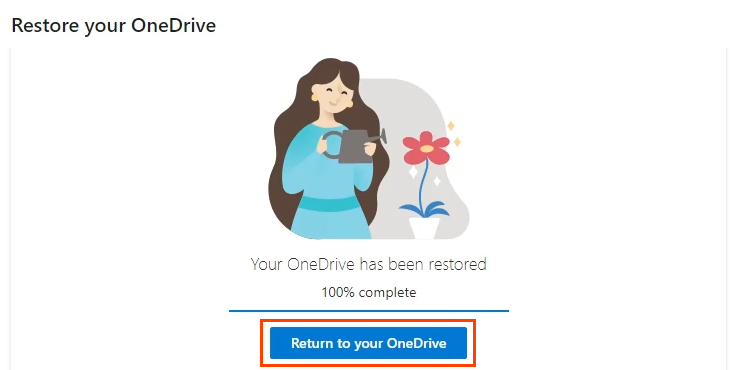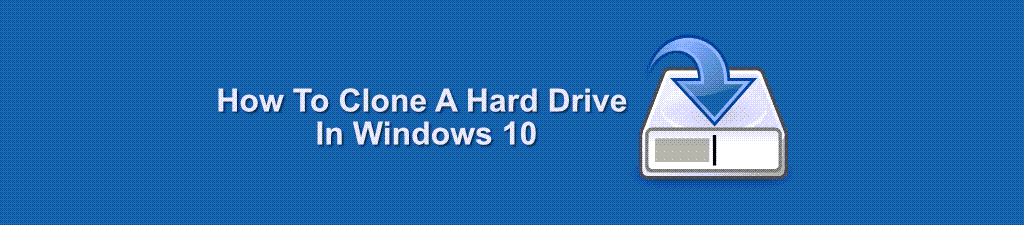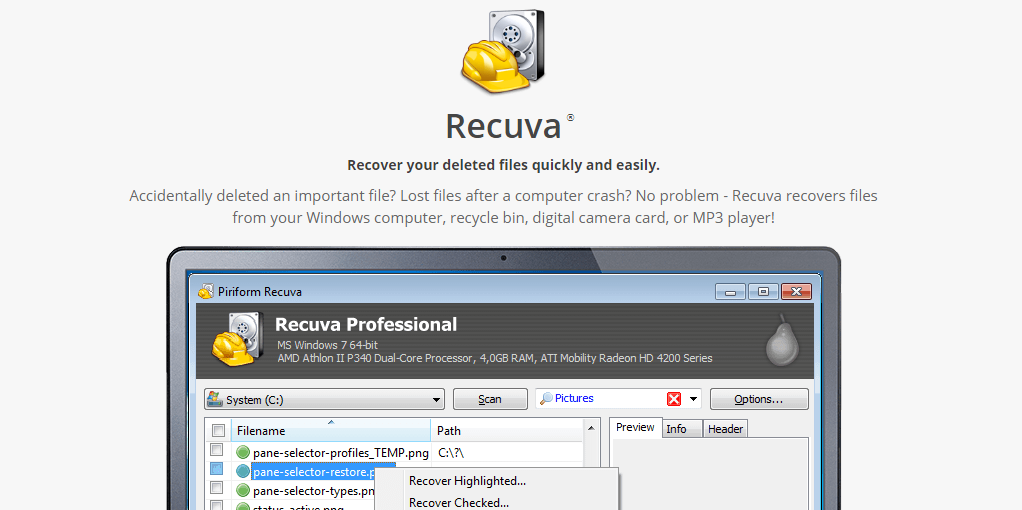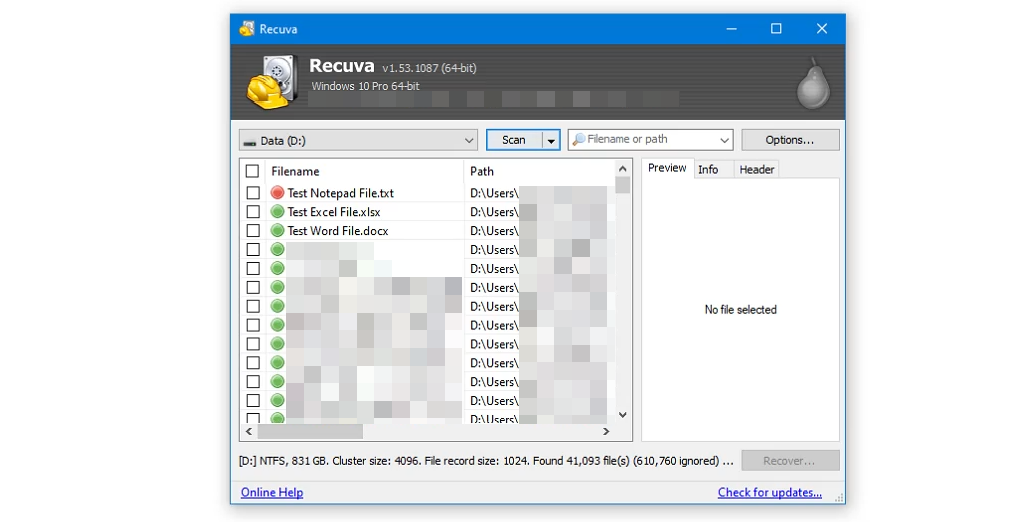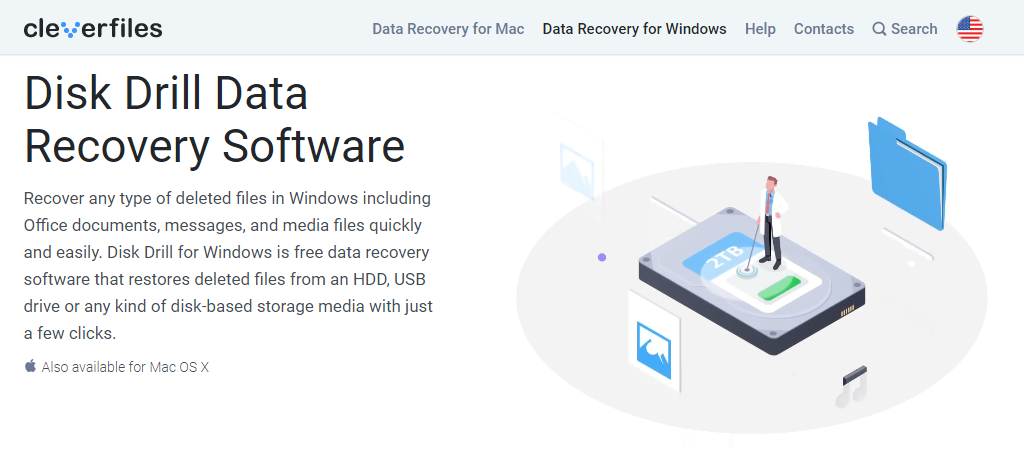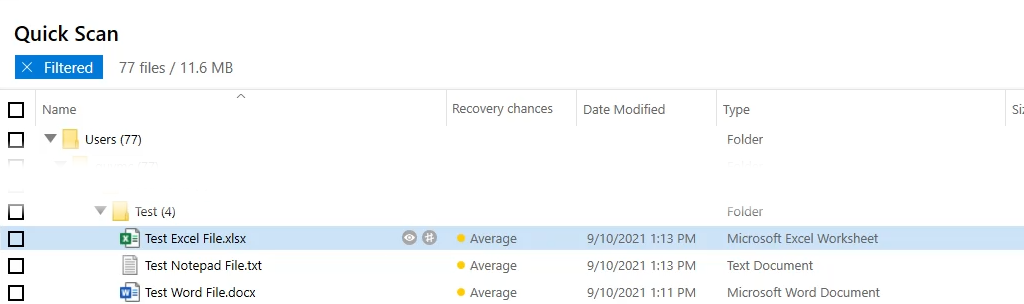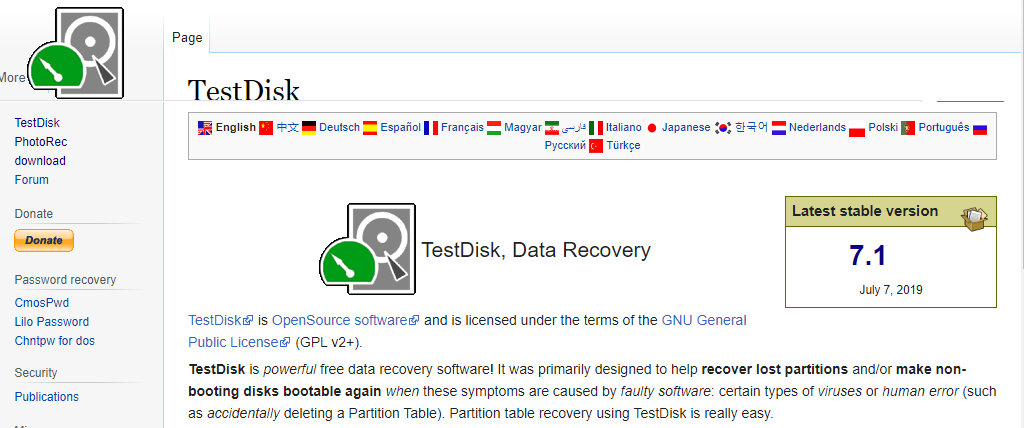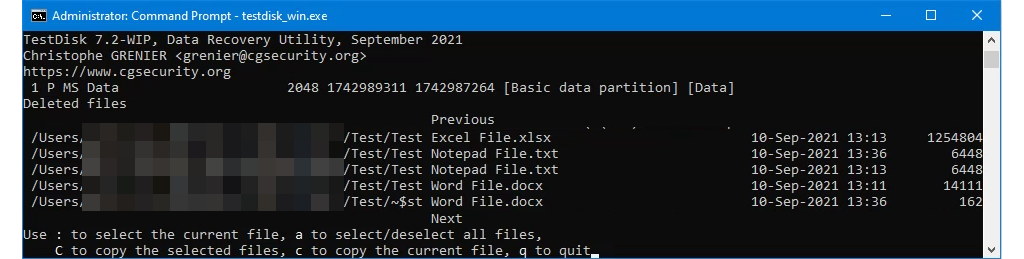Take a deep breath, unclench your jaw, and relax your shoulders. Whether it’s an Excel, Word, PowerPoint, Outlook email, or any other kind of file, with our help it’s possible that you can recover accidentally deleted files in Windows.
Increase Your Odds of Recovering Deleted Files
When a file gets deleted, it doesn’t disappear. The data stays there until another file overwrites it. There are a few things to do as soon as you realize the file was accidentally deleted to increase the odds of recovering it.
Is the File Really Deleted?
Ask any IT professional and they’ll have at least one experience where a person thought a file was deleted, but it was accidentally placed in a different folder. We’ve got articles on how to search in File Explorer and find anything in Outlook like a pro.
Use Built-In Microsoft Tools to Recover Deleted Files
There are several tools and methods already in Windows and Office to help recover deleted files. Check the article below that applies to your situation.
How to Restore Deleted Files in Windows 10Ultimate Guide to Repairing a Damaged or Corrupt Word FileHow To Recover a Word DocumentHow to Use Excel AutoRecover and AutoBackup FeaturesDoes Microsoft’s Windows File Recovery Work? We Tested It.Restore Lost Files in Windows with Shadow Explorer
If those articles don’t cover your situation, there are a few other methods to recover files in Windows and Office.
Recover a Deleted File by Restoring Microsoft OneDrive
If you’re not using OneDrive or some sort of cloud backup, please set that up now. There are several free cloud storage services available. If the file was deleted in the last 30 days for personal OneDrive accounts, or the last 93 days for work or school accounts, recover it from the OneDrive Recycle Bin. For work or school accounts, you may need someone from the IT Department to restore your OneDrive. If the OneDrive Recycle bin was emptied, it may be possible to restore the entire OneDrive to a point in time when the file existed and can be restored. Keep in mind, this restores the whole OneDrive. So all your files will be restored back to that previous point in time. Any changes or files saved after that point in time will be lost. Then select Restore to start the process.
Best Deleted File Recovery Apps
If none of the methods above worked for you, there are several apps that will help. Most data recovery apps have a free option that limits the total size of files recovered, but it will likely be enough for most people. We’ll share with you some of our favorite file recovery apps and how well they worked for us in Windows. To test them, we deleted a set of files including a Word, Excel, and Notepad file using Shift + Del. Then we tried to recover them with the file recovery apps. Our results may not be proof of how it will work for you. The apps may work better or not as well. There are many factors that can affect their performance.
Create an Image of the Drive First
The apps we’re reviewing take a deep dive into the hard drive and its file system. It can be easy to overwrite the deleted file you need while looking for it. Then it’s really gone. Use one of the best free hard drive cloning apps to create an image or clone of the hard drive first. Also check out our guide to backups, system images, and recovery for Windows 10. Ideally, you’ll already have one or more of these apps installed or saved on a USB flash drive before needing to recover files. Installing new programs could overwrite the remaining data of the deleted file.
Recuva
You’re likely familiar with Recuva’s sibling CCleaner. Like CCleaner, Recuva has free and paid versions. It’s also the easiest app to use among the file recovery apps we tested. There’s also a portable Recuva option that can be run from a USB flash drive, so Recuva doesn’t need to be installed on your PC. The free version will work for most situations. It supports recovering most file types and most media such as memory cards, USB flash drives, and external drives. The professional version also supports file recovery with virtual hard drives and comes with automatic updates and support. Pretty good for about $20. If you feel that Recuva isn’t quite thorough enough, take a look at Disk Drill.
Recuva Test
Recuva has a wizard that will step you through the recovery process. Even though it allows you to focus the scan on the folder the files were last in, Recuva will scan the entire drive. Recuva did identify the deleted test files and thousands more. Notice the red dot next to the Test Notepad File.txt. That’s Recuva telling us it’s not likely to recover it. Recuva was able to restore the test Word and Excel files, but not the Notepad file.
Disk Drill
Even the free version of Disk Drill is unbelievably thorough at showing deleted files on a hard drive. Disk Drill previews files before recovering them and works on any type of storage media such as hard drives, solid-state drives (SSD), USB drives, and SD cards. Disk Drill can also recover pretty much any file type. Plus, it’s available for Windows and Mac. The free version has limitations, of course. The main limit is a 500 MB cap for recovering files. The full version is about $90 for a lifetime license.
Disk Drill Test
Using the Quick Scan option on a 1 TB drive, Disk Drill finished in seconds and was thorough. It did recover the deleted documents completely in one try, as well as restore them with their directory structure intact. Be aware that Disk Drill might lock the drive you’re recovering files from so that it becomes read-only. It does that to protect all the other deleted files in case you want to recover more. DiskDrill will make the drive writable again when the session ends.
TestDisk
It’s not just for Windows. TestDisk has versions for Linux, macOS, and legacy Microsoft systems like Windows 98, 95, and even MS-DOS. TestDisk is free and comes bundled with PhotoRec; a photo recovery app. Both TestDisk and PhotoRec are portable applications, so they can be run from a USB drive. It’s well respected in the IT world, as shown by its inclusion in almost every LiveCD including Hiren’s BootCD, Parted Magic, and Ultimate Boot CD. The downside for the average person is that TestDisk is used in the command line. There is a bit of a learning curve and it’s possible to accidentally do more damage if a mistake is made. If you’d prefer something with a graphical user interface, TestDisk also recommends DiskDrill.
TestDisk Test
Although TestDisk is run from the command line, it was easier to use than we thought. There’s good documentation on how to recover files with TestDisk on their site. TestDisk seemed to list every file ever deleted from the drive, and we had to scroll through them for a long time to find the test files. It was scary how in-depth the scan was. Names of files deleted in 2011 were shown. Once the test files were found, TestDisk recovered them completely and quickly, maintaining their directory structure. It’s powerful, but not for people in a hurry.
Have You Recovered Your Files?
Now that you’ve recovered your files, consider preventing files from being deleted or renamed to avoid this stress. Please let us know if this, or any of our articles, helped you to recover that accidentally deleted file. We’d also like to hear what your favorite data recovery apps are, too.