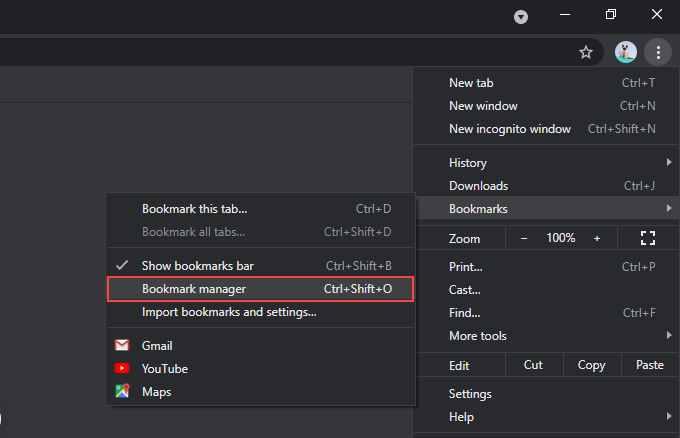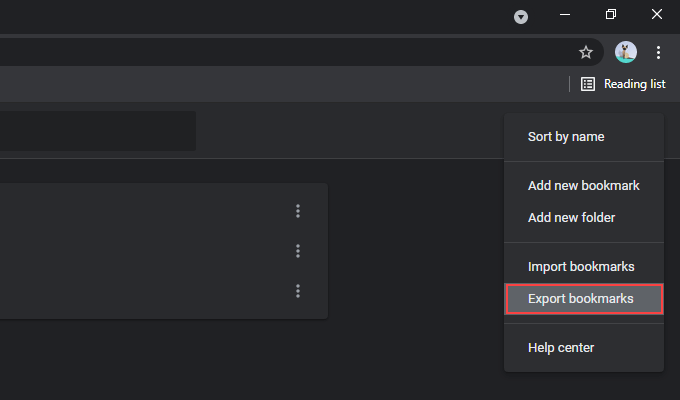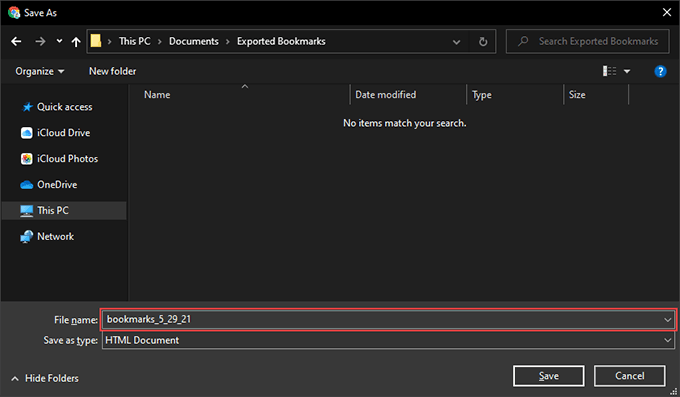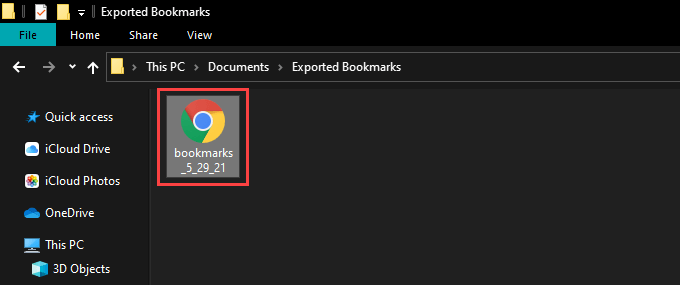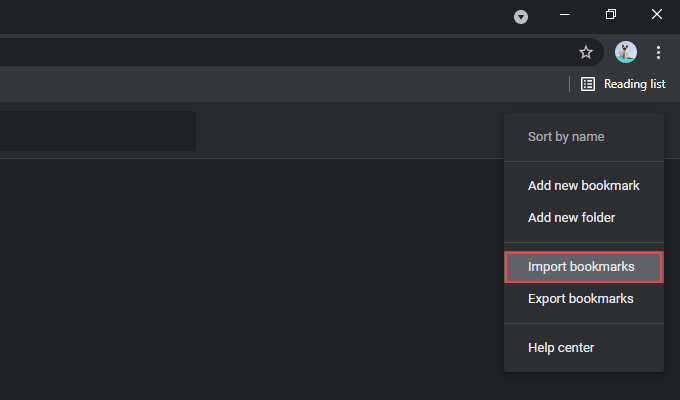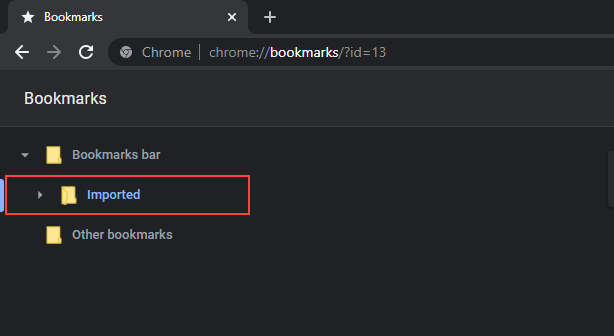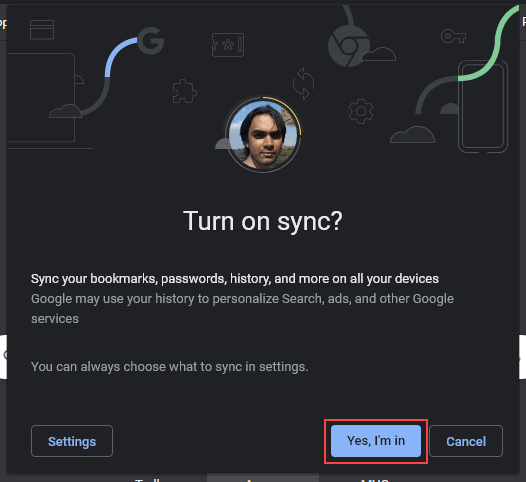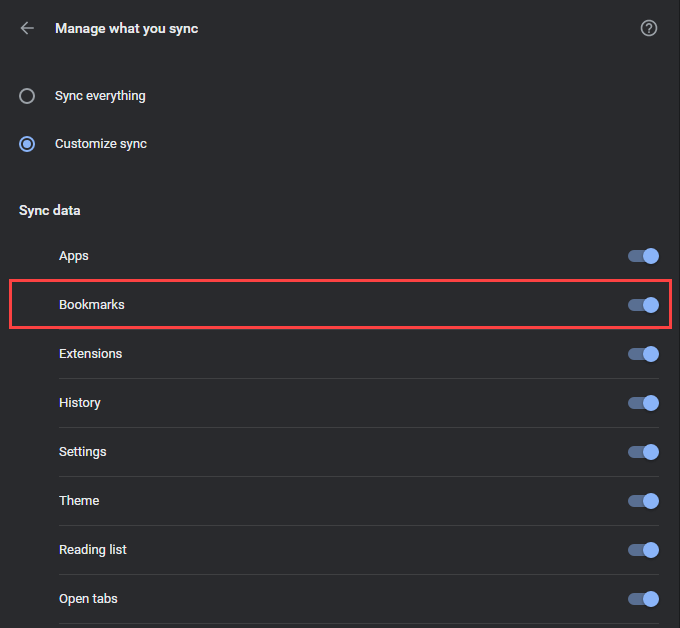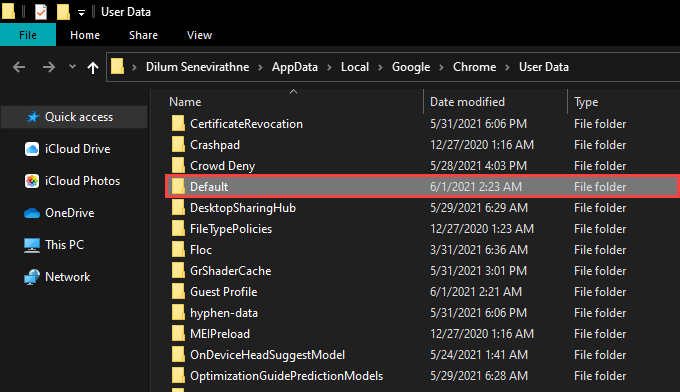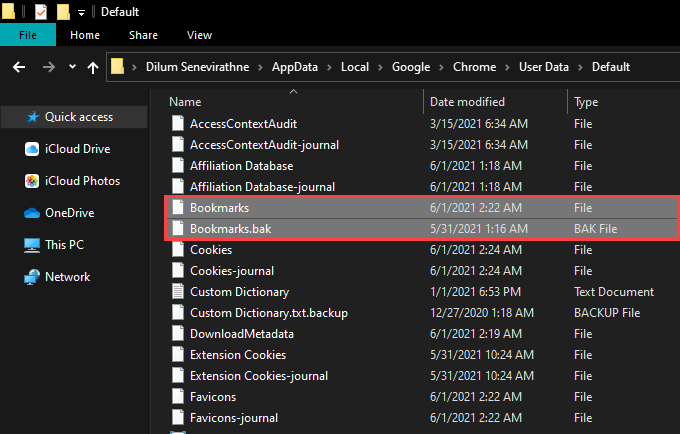You’re probably using a Google Account to sync browsing data to the Google servers in real-time. Nevertheless, it’s always best to take a safer approach. Below, you’ll find step-by-step instructions to export bookmarks in Google Chrome to an HTML file, including what you should do to import them. You’ll also learn of other backup methods that involve syncing bookmarks via Chrome Sync (if you don’t already) and copying bookmark data in raw format.
Export Bookmarks in Google Chrome
If you use Google Chrome on a PC or Mac, you can easily export your bookmarks to an HTML file via the integrated Bookmark Manager. You can’t do that on the Android or iOS versions of Google Chrome, but you can sync the bookmarks over a Google Account (more on that later) and then export the data via a desktop device should you want.
- Open Chrome’s More menu (select icon with three dots at the top-right of the window), point to Bookmarks, and select Bookmark Manager. Or, press Ctrl + Shift + O (PC) or Cmd + Option + B (Mac) instead.
- Select the Organize button (another icon with three dots) at the top-right of the Bookmark Manager screen.
- Select the option labeled Export bookmarks.
- Specify a destination to save the bookmarks. If you want, you can replace the default name of the output file with something other than bookmarks_month_date_year.
- Select Save. You’ve finished exporting the Chrome bookmarks. You should find them in the form of an HTML file inside the directory you specified earlier. It’s universally compatible, which means you can import the data inside to any browser. You can also view the contents inside the HTML file without importing anything. Just double-click it, and you will see a list of all your bookmarks as hyperlinks.
Import Bookmarks in Google Chrome
Once you’ve switched to using Chrome on another desktop device, set up a new profile, or finished re-installing the browser, you can import your bookmarks just as quickly. However, if you used a Google Account previously, your bookmarks should sync over from the Google servers immediately if you choose to sign in again. If so, you don’t have to import the data from the HTML file.
- Open the Bookmark Manager in Chrome.
- Select the Organize icon from the top-right of the Bookmark Manager window.
- Select Import bookmarks.
- Select the HTML file containing your bookmarks.
- Select Open. Chrome should import your bookmarks immediately. If the browser profile didn’t already have any other bookmarks, the data you imported should retain its original structure. If not, you’ll see them listed under a separate folder labeled Imported on the Bookmark Manager’s sidebar. However, you can move the contents outside the Imported folder by dragging and dropping them to other locations within the Bookmark Manager.
Other Ways to Back Up Chrome Bookmarks
Exporting Chrome bookmarks to an HTML file aside, you can also rely on a couple of other ways to back up and restore your bookmarks.
Use Chrome Sync
If you use a Google Account, your bookmarks always stay backed up and in sync with the Google servers. However, if you don’t, you should consider setting one up since you get to access all forms of browsing data (passwords, history, settings, etc.) in addition to your bookmarks across devices seamlessly. You can sign into Chrome by selecting the profile icon to the top-right of the screen and selecting Turn on sync. Once you’ve finished authenticating your Google Account, select Yes, I’m in to instruct the browser to sync your browsing data. You can also manage your sync preferences by heading over to More > Settings > Sync and Google services > Manage what you sync. Chrome Sync also extends to the Android and iOS versions of Chrome. However, since you can’t export your bookmarks from a mobile device, you don’t have a choice but to use a Google Account to safeguard them. But you can still grab a copy of your mobile Chrome bookmarks in HTML form after syncing them to a PC or Mac. You can also import bookmarks to an Android or iPhone from an HTML file the same way. Just do that on a PC or Mac and sync the data to your mobile device.
Copy Bookmarks Storage File
Suppose you can’t open Chrome on your PC or Mac and want to fix that by reinstalling the browser. Since it’s impossible to export your Chrome bookmarks (or even use Chrome Sync to update the data on the Google servers), the only way to back them up is to copy the file storing your bookmarks to another location via File Explorer or Finder. Start by heading over to the directory containing your user data on the PC or Mac. PC: Press Windows + R to open the Run box. Then, enter the following folder path and select OK: %UserProfile%\AppData\Local\Google\Chrome\User Data Mac: Open Finder and select Go > Go to Folder on the menu bar. Then, enter the following folder path and select Go: ~/Library/Application Support/Google/Chrome/ In the directory that shows up, select the folder labeled Default to view the contents of your Chrome profile. If Chrome contains several profiles, you should see folders with the names Profile 1, Profile 2, Profile 3, and so on, holding the data specific to each of them. If so, identify and open the correct profile folder. Then, locate and copy the file labeled Bookmarks and Bookmarks.bak. Follow by saving it in a different location on your PC or Mac. After reinstalling Chrome, you can copy the files to the directory of the new Chrome profile to restore your bookmarks. If they don’t appear within the Bookmark Manager, exit and relaunch the browser.
Backing Up and Restoring Chrome Bookmarks
Using a Google Account does help you worry less about losing your Chrome bookmarks because of issues caused by hardware or software corruption. But taking the occasional manual backup to an HTML file won’t hurt and acts as a failsafe if Chrome Sync fails to work as intended. Also, don’t forget that you can copy the data file storing your bookmarks if you have trouble opening the browser in the first place.