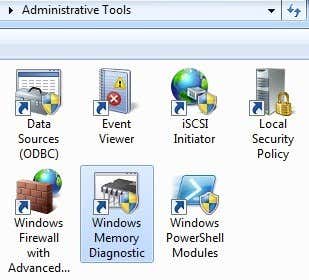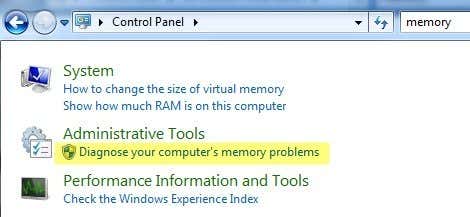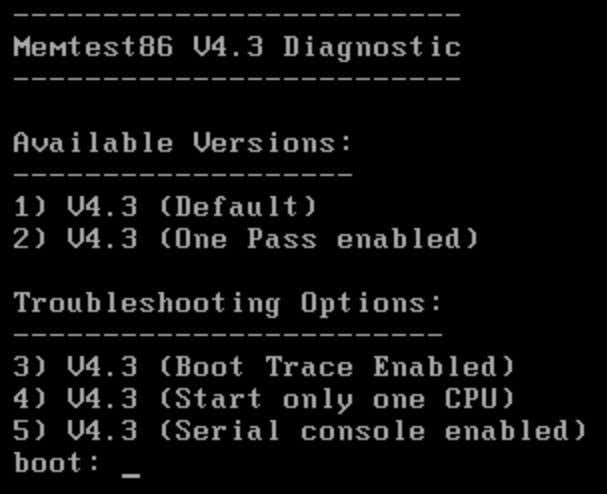It’s also hard to instantly diagnose a problem as a RAM problem because most PCs have multiple RAM chips and not all of them will fail at once. When one fails and others work properly, a variety of odd behaviors will start to occur. Here are some symptoms of bad memory on a PC.
RAM Issue Manifestations
- Windows will freeze for minutes at a time regardless of what application you are using. It may take 2 minutes to open Word or 3 to 4 minutes to open IE. Usually performance issues are the first to appear and can easily be misconstrued as a virus or malware.
- You get the infamous blue screen of death, but without having added any new hardware or installed any new software. If you’re getting the blue screens and haven’t installed any new drivers or Windows updates, it could be a memory issue causing the blue screen.
- The PC restarts randomly while you are in the middle of doing something. Random restarts can also be attributed to a lot of different factors, but if you are having this problem in combination with any of the other mentioned, then it’s more than likely a RAM issue.
- You start to notice files becoming corrupt on your system. If you’re working with a lot with certain files and notice that they are not saving properly or the data is being corrupted, you can narrow it down to the hard drive or memory. If you’ve run diagnostics on the hard drive and all is fine, then these read/write errors can be caused when parts of the file are stored in RAM.
- You start to see strange colors or lines appear on the screen or things look garbled suddenly. Sometimes the memory issue can be so bad that the data being sent to the screen becomes corrupt and therefore displayed incorrectly.
- When you boot the computer, you hear a beep, multiple beeps and a continuous beep. Depending on your manufacturer, a memory problem will be reported with a series of beeps. I’ve seen this a lot of Dell machines. It’s almost always a RAM problem when the computer beeps.
Diagnose RAM Problems
The next step is to actually determine whether it is physical RAM installed on your PC that is causing problems. You can test this in one of two ways: either run software that checks the RAM or physically open the computer and switch out the RAM. The ideal method would be to open the computer and take out one stick of RAM at a time and see if the problems go away. If you have two sticks, for example, take out one and restart the computer. If the problems persist, turn off the computer and put back the one you took out and take the other stick out. If you have more than two sticks of RAM, follow the same procedure. If you only have one stick of RAM, then you’ll have to purchase another stick or try to use a compatible stick from another computer, if possible. Each computer takes a specific type of RAM, so you really have to check to make sure a stick from another PC will be compatible with yours. On the software side, there are several programs and tools you can use to troubleshoot memory issues.
Windows Memory Diagnostics Tool
The easiest way to start is to use the Windows Memory Diagnostics Tool built into Windows. To get to it, open Control Panel and then click on Administrative Tools. You can also open Control Panel and just type the word memory into the search box. You’ll see a link to diagnose your computer’s memory problems.
It’ll then ask you if you want to restart immediately or run the test the next time you reboot. The computer will boot into the diagnostic tool and start running the test, which is broken up into two separate passes.
At the bottom you’ll see a Status field, which will show you any problems that have been detected. You can also press the F1 key and change a couple of options like the test type (Basic, Standard, or Extended), the cache setting, and the pass count. I have found this default test to be very handy and accurate over the years.
memtest86
memtest86 is by far the most popular amongst the memory-checking crowd and works very well. It’s been around since the 1990’s and has been recently updated to version 5.1. There is also a beta v6 in the works at the time of this writing. In order to use it, you have to burn the ISO image that you download to a CD and then configure the PC to boot from the CD drive first. This is exactly what the Windows Memory Diagnostics Tool does, but it’s all built in and therefore doesn’t require these two extra steps. What I like about memtest86 is that it also works with Mac or Linux computers too. So if the memory on your Mac system or Linux system is possibly bad, you can easily check using this tool. Once you boot to the CD, you’ll get a menu with a couple of different options. If none of it makes sense, don’t type anything and it will automatically default to the first option.
The memory test will begin and it’ll show you at the bottom right if there are any errors.
Memtest86 has a bunch of memory tests that it runs on the system, so it takes quite a bit longer than the Windows memory tool. It’s a great tool and pretty much the industry standard for memory diagnostics. There are other tools out there that do similar memory checks, but memtest86 is the most exhaustive and accurate out of all of them. If your memory is bad, the best place to buy RAM is from Crucial.com because it will only show you RAM that is compatible with your specific system. Enjoy!