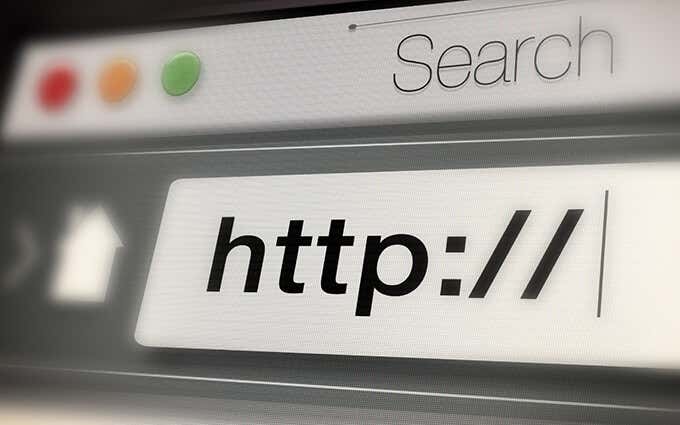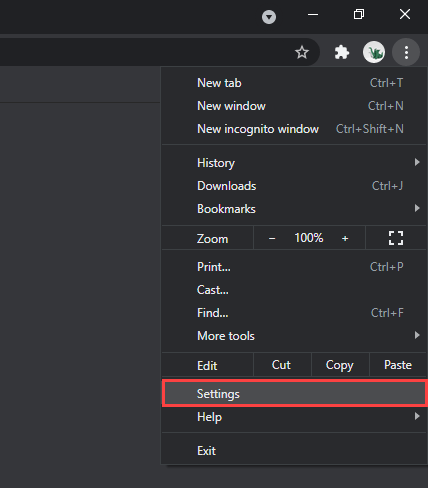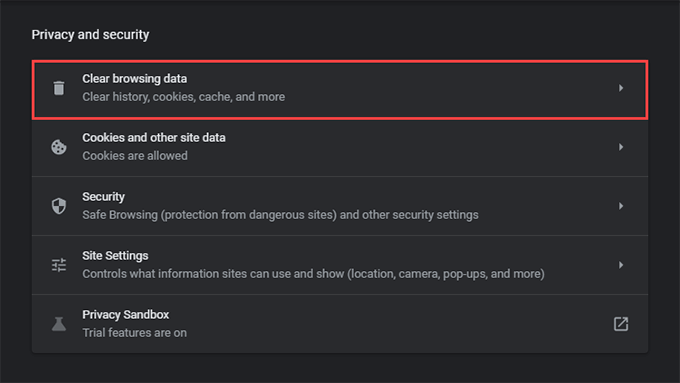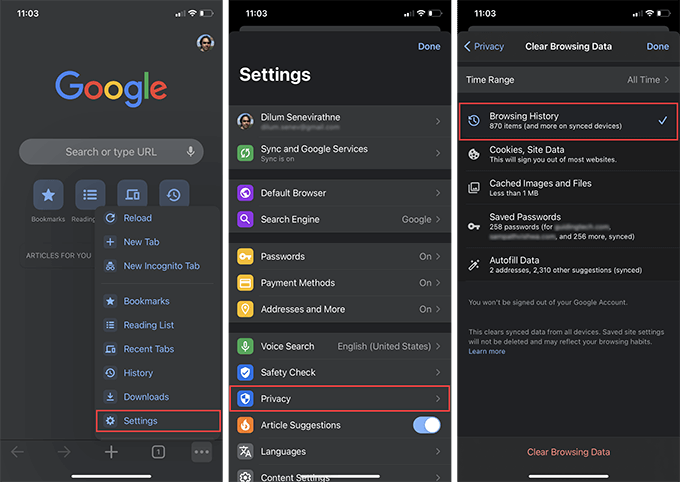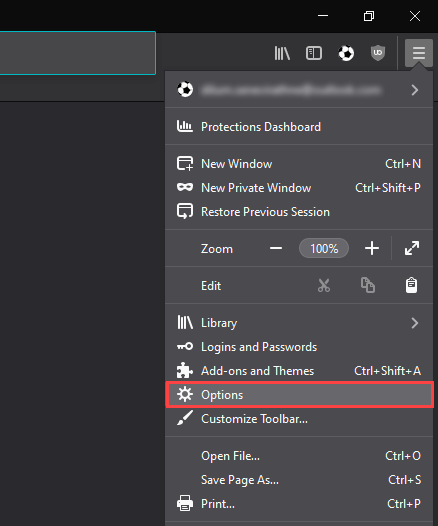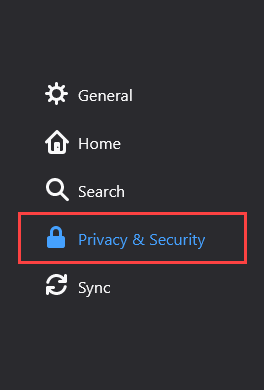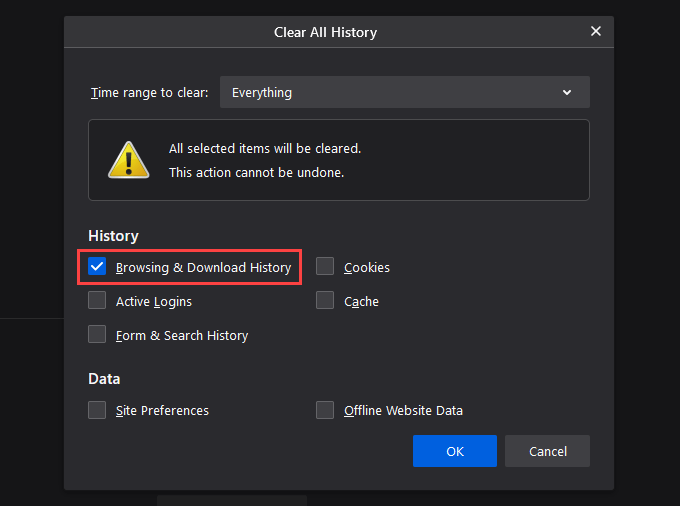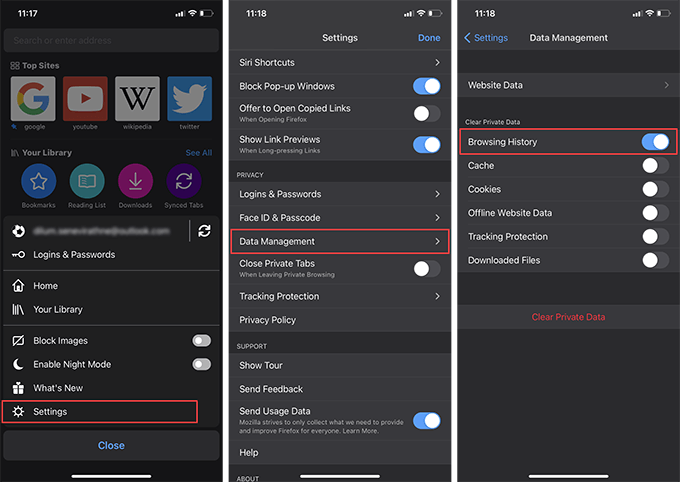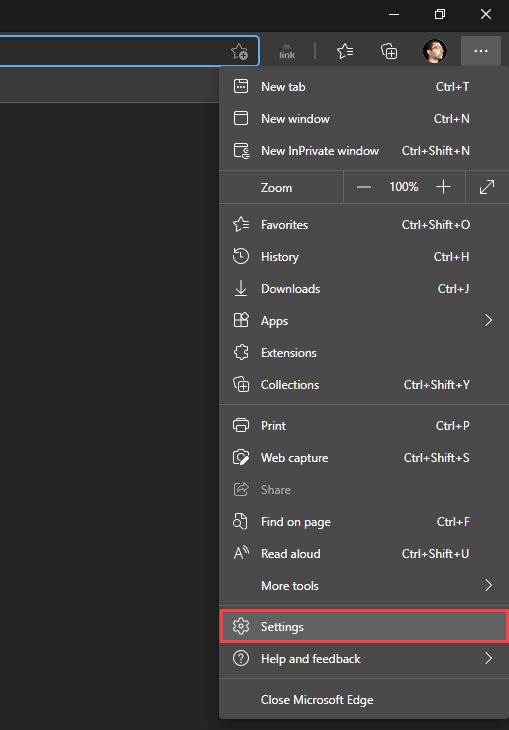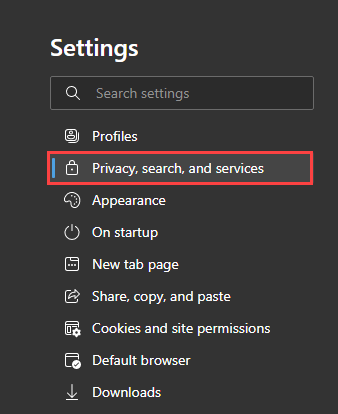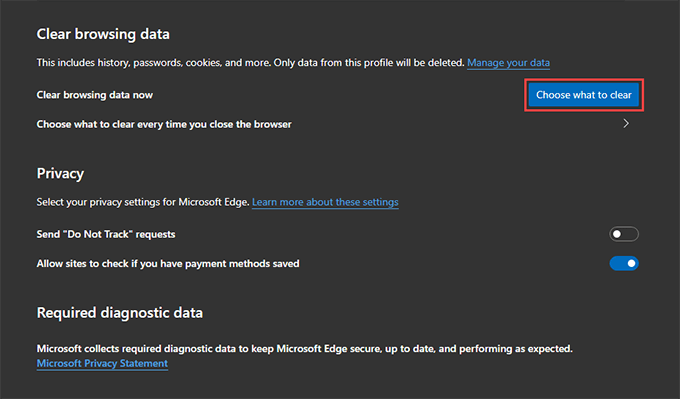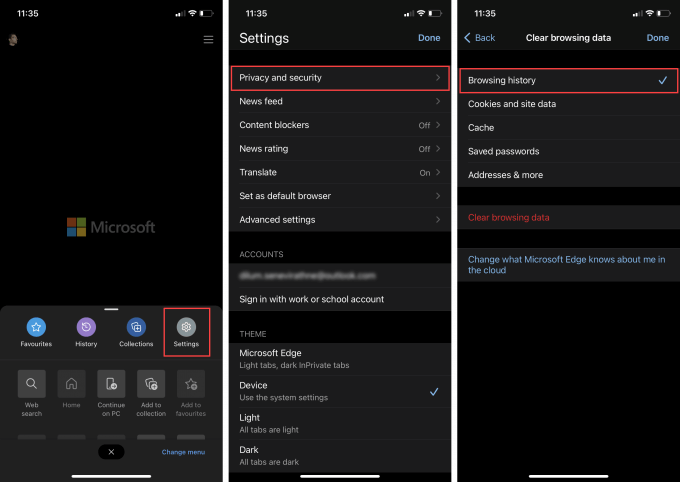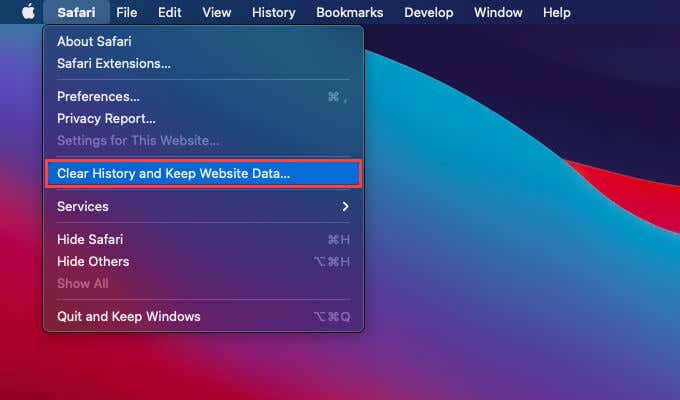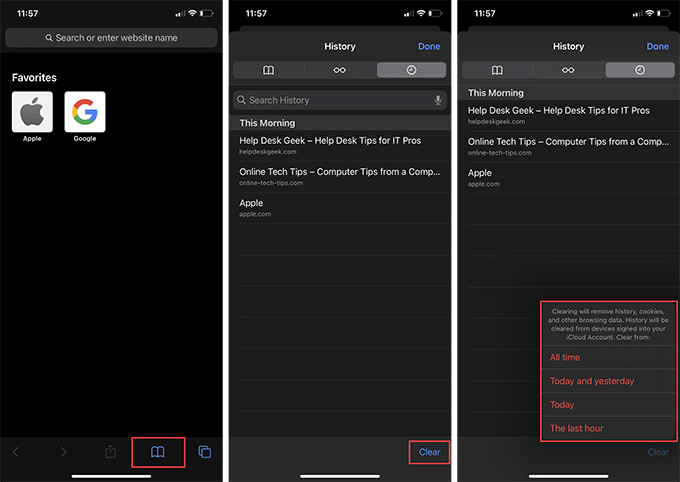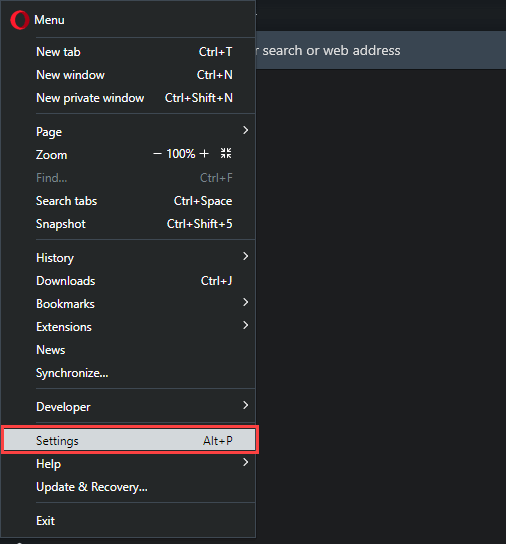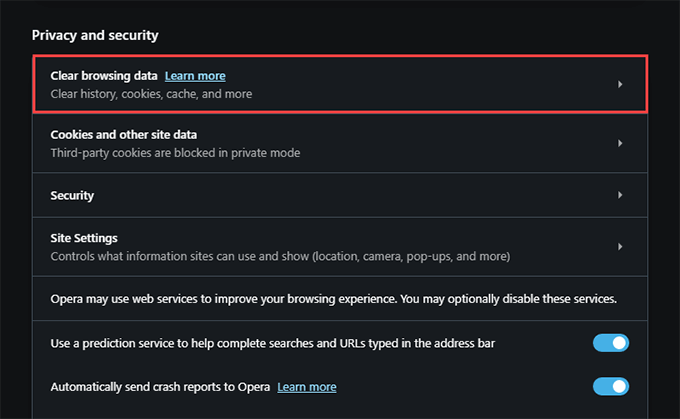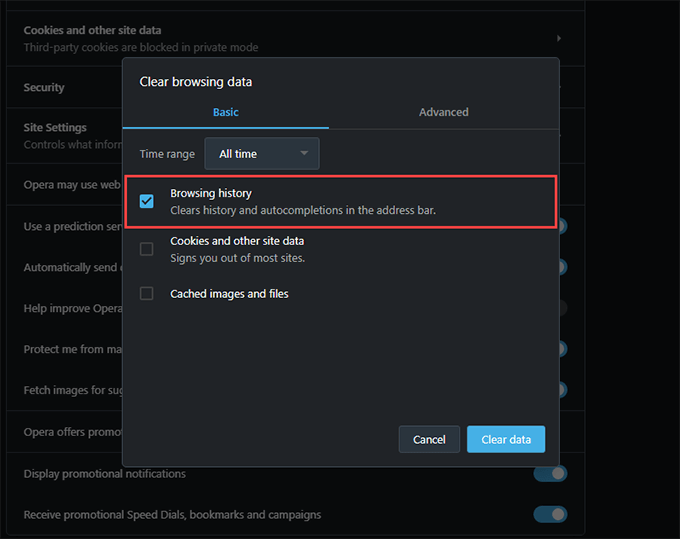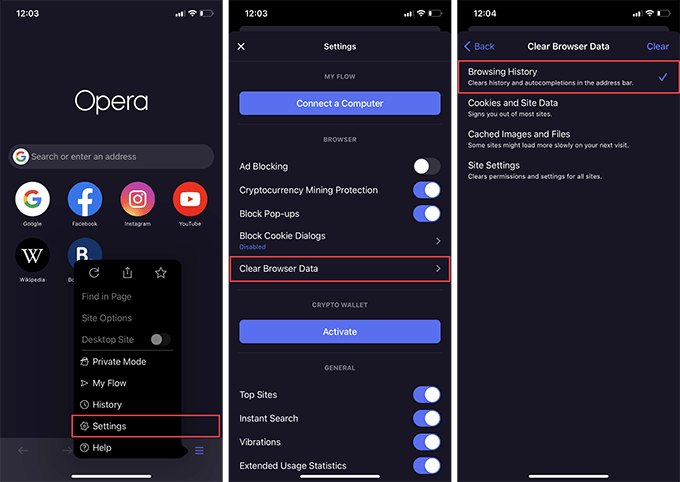However, a browser’s history can pose issues to your privacy. For example, if you share a desktop or mobile device with others (or if you’re worried about someone snooping around), you might want to clear it. In this article, you’ll learn how to clear browser history on five major browsers—Chrome, Firefox, Edge, Safari, and Opera. Optionally, you can choose to delete additional forms of browsing data such as cached web content, site cookies, and autofill info to safeguard your privacy further.
Clear Browser History in Google Chrome
Google Chrome allows you to delete individual entries from the browsing history via its History panel. But if you want to delete everything (or the activity related to a specific period), you must dig into the browser’s settings. If you use a Google Account to sync browsing data, deleting your history will also remove it from other devices.
Google Chrome — Windows & Mac
- Open Chrome’s More menu (select icon with three dots) from the screen’s top-right corner and choose Settings.
- Scroll down to the Privacy and security section and select Clear browsing data.
- Open the pull-down menu next to Time range and pick a time duration. Available options include Last hour, Last 24 hours, Last 7 days, Last 4 weeks, and All time.
- Check the box next to Browsing history. If you want to delete the cache and cookies, select Cookies and other site data and Cached images and files, respectively. You can also switch to the Advanced tab to delete the download history, autofill data, passwords, and more.
- Select Clear data. Tip: You can also get to the Clear browsing data screen faster by pressing Shift + Control + Delete (Windows) or Shift + Command + Delete (Mac).
Google Chrome — Android and iOS
- Open Chrome’s More menu from the top-right (Android) or the bottom-right (iOS) of the screen. Then, select Settings.
- Tap History > Clear browsing data (Android), or Privacy > Clear Browsing Data (iOS).
- Tap Time Range and specify a time duration—e.g., All Time.
- Select Browsing History.
- Tap Clear Browsing Data. Tip: You can stop Chrome from adding sites to its browsing history by surfing in Incognito mode.
Clear Browser History in Mozilla Firefox
In Mozilla Firefox, you can clear your browser history on both its desktop and mobile apps by briefly diving into the Options or Settings pane. If you use a Firefox Account to sync your data, deleting your history on one device will remove it from other devices as well.
Mozilla Firefox — Windows & Mac
- Open the Firefox menu (select icon with three stacked lines) and select Options.
- Select Privacy & Security on the sidebar.
- Scroll down to the History section and select Clear History.
- Set Time range to clear to Everything. Other available time ranges include Last Hour, Last Two Hours, Last Four Hours, and Today.
- Check the box next to Browsing & Download History.
- Select OK.
Mozilla Firefox — Android & iOS
- Open the Firefox menu and tap Settings.
- Select Clear private data (Android) or Data Management (iOS).
- Turn on the switch next to Browsing History.
- Tap Clear data (Android) or Clear Private Data (iOS).
- Tap OK to confirm. Tip: Going forward, you can use Private windows for sessions where you want to stop Firefox from recording your activity. You can also install Firefox Focus on your Android or iOS smartphone for a dedicated private browsing experience.
Clear Browser History in Microsoft Edge
Microsoft Edge provides comprehensive protection against privacy threats online with its integrated Tracking Prevention module. But if you have any concerns offline, you should start by clearing your browsing history.
Microsoft Edge — Windows & Mac
- Open the Edge menu and select Settings.
- Switch to the Privacy, search, and services side tab.
- Under the Clear browsing data section, select Choose what to clear.
- Open the pull-down menu under Time range and pick an available time range—e.g., All time.
- Select Browsing history.
- Select Clear now.
Microsoft Edge — Android & iOS
- Open the Edge menu (tap icon with three dots at the bottom of the screen) and select Settings.
- Tap Privacy and security > Clear browsing data.
- Select Browsing History.
- Select Clear browsing data.
- Tap Clear to confirm.
Clear Browser History in Apple Safari
Apple’s native Safari browser for the Mac, iPhone, and iPad allows you to delete its browsing history easily. However, if you’ve configured the browser to sync your data over your Apple ID, clearing the browser history on a single device will delete it everywhere.
Apple Safari — Mac
- Hold down the Option key and select Safari on the menu bar. Then, select Clear History Without Deleting Browsing Data.
- Set Clear to all history or another appropriate time range.
- Select Clear History. Tip: If you want to delete all browsing data in Safari (which includes cached data and cookies), just open the Safari menu without holding down the Option key and select Clear History.
Apple Safari — iPhone & iPad
Unlike on the Mac, you can’t clear your browser history only in Safari for the iPhone & iPad. Clearing your history will also remove cached site data and cookies.
- Tap the Bookmark icon to the bottom (iPhone) or the top-right corner (iPad) within any Safari tab.
- Switch to the History tab.
- Tap Clear and select a time range—All time, Today and yesterday, Today, or The last hour. Safari will immediately clear the history, cache, and cookies relevant to the time period you selected.
Clear Browser History in Opera Browser
If you use Opera as your go-to web browser, you can clear your browser history by accessing the browser’s privacy and security settings.
Opera Browser — Windows & Mac
- Open the Opera Menu from the top-left corner of the screen and select Settings.
- Scroll down to the Privacy and security section and select Clear browsing data.
- Check the box next to Browsing history.
- Set Time range to All Time.
- Tap Clear data.
Opera Browser — Android & iOS
- Open the Opera menu and tap Settings.
- Tap Clear Browser Data and tap Browsing History.
- Tap Clear.
Don’t Forget to Browse in Private
Clearing your browser history is easy, but it’s a hassle to do that repeatedly. Thankfully, every major web browser comes with an option to browse in private, so don’t forget to use it the next time you want to stay anonymous. You can also create private browsing shortcuts in Chrome, Firefox, and Opera to make preserving your privacy even more convenient.