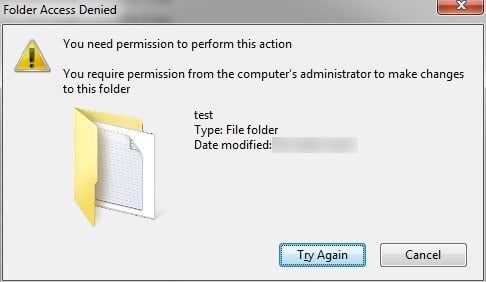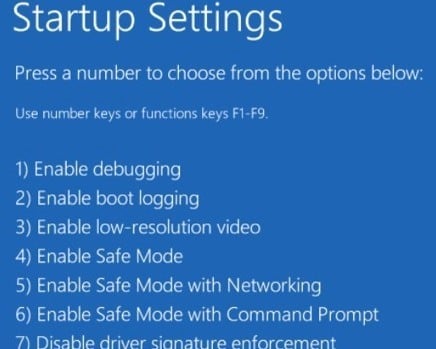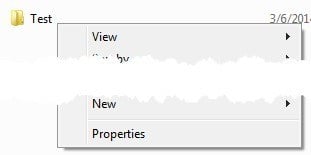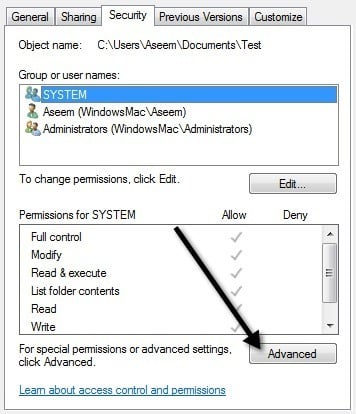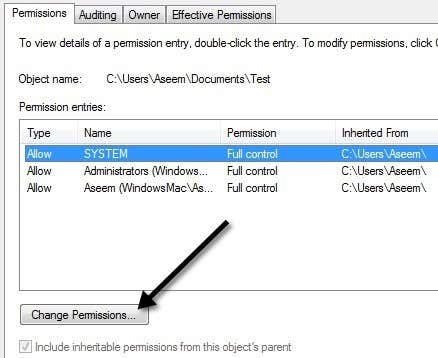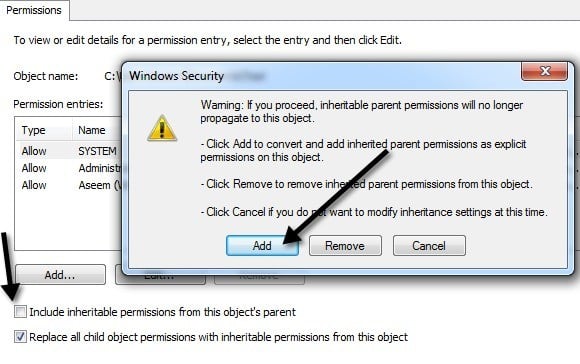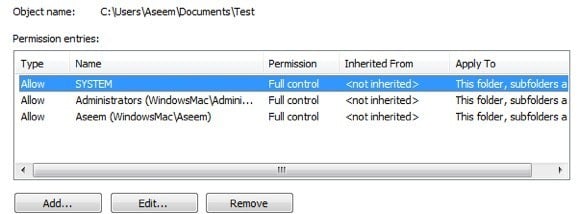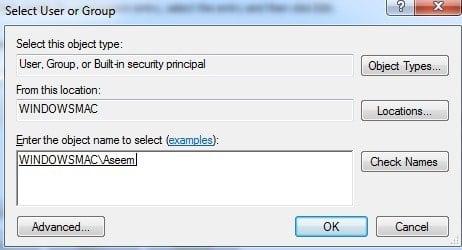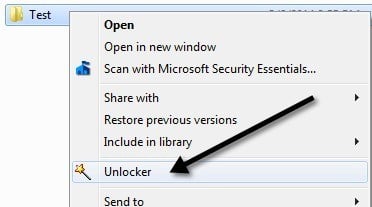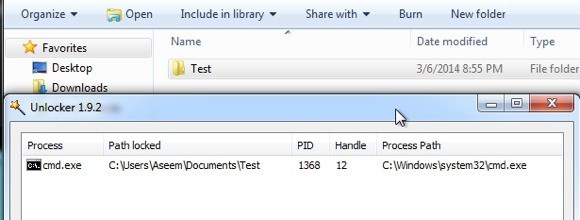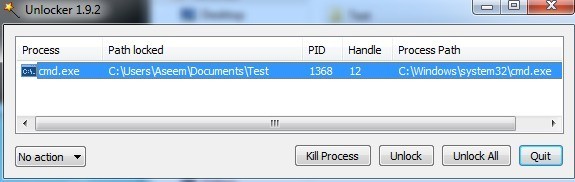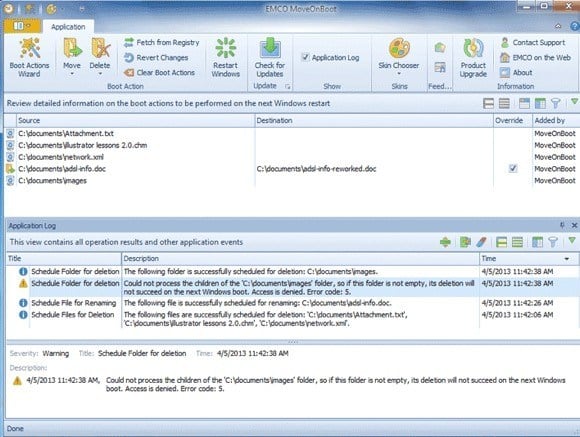Cannot delete folder. You need permission to perform this action. So the administrator of the computer needs permission to delete a folder created by the administrator? Thanks Windows. Obviously, my first thought was a permissions issue, but knowing how Windows works, you can never trust the error message either. Unfortunately, when dealing with the “You don’t have permission” issue, it’s either an actual permission issue or it’s because the file or folder is locked by a process.
In this post, I’ll walk you through the different methods you can try to fix this problem, starting with the easier less-likely-to-work solutions, followed by the most-definitely, but requires-more-work solutions.
Method 1 – Restart in Safe Mode
The easiest thing to try first is to restart Windows in Safe Mode and try to delete the folder from there. You can read my previous post on how to restart Windows 2000/XP/Vista/7 in safe mode. Windows 8 boots differently than previous versions of Windows, so read my previous post on how to boot Windows 8 into safe mode.
If you are able to delete the folder in safe mode, it means that some process was basically holding on to the folder and preventing Windows from deleting it. If you still can’t delete it and get the permissions error, keep reading below.
Method 2 – Change Permissions
Normally this error will be related to an actual permissions problem, so let’s at least get that out of the way before trying other options. Go ahead and right-click on the folder and choose Properties.
Next you want to click on the Security tab and then click on the Advanced button.
Now you want to click on the Change Permissions button at the bottom left.
Now is the fun part. It definitely looks complicated and that’s why you have to do this section right, otherwise you’ll think you set the permissions right when, in fact, they are wrong.
First of all, go ahead and check the Replace all child object permissions with inheritable permissions from this object box. Then go ahead and uncheck the Include inheritable permissions from this object’s parent box. When you uncheck the box, you’ll get a warning box where you’ll have to choose from Add or Remove. Go ahead and click on Add.
Now a normal folder that is deletable should look something like above with SYSTEM, Administrators and the user (Aseem) having Full Control with the Type set to Allow. At this point, you need to see what’s different and get your permissions to look like this using the Add, Edit and Remove buttons. If you see any permissions with Deny in the Type, go ahead and remove them. Next make sure to add your username and the Administrators group and give them Full Control. Just click Add and type in the user name for your Windows account and then click Check Names. My Windows user name was Aseem, so I typed that in and clicked the button and it automatically changed it to WINDOWSMAC\Aseem.
Do the same thing for administrators, just type the word and click Check Names. If SYSTEM is not present, go ahead and add that also just to be on the safe side. When you are done and the permissions look correct, go ahead and click OK. It might take some time if the folder is large and has a lot of subfolders. Once it’s complete, go ahead and try to delete the folder!
Method 3 – Try Unlocker
Unlocker is a free program that does a great job of telling you which programs or processes are currently holding locks on the folder. Note that when you install it, you do need to make sure you don’t install any of the special offer software. The program is not malware or spyware, but it does ask you to install other programs, so you have to click on Skip a couple of times. Once installed, it’ll add an option to your right-click context menu. Go to the folder in Explorer, right-click and choose Unlocker.
Now you will get a pop up window either stating there are currently no locks or you’ll get a list of processes/programs that have locks on the folder:
There may be many processes listed and so you have a couple of options at the bottom. You can either kill the process, unlock or unlock all.
Unlock will let you select one particular item and unlock it. If you want to release all locks on the folder, just click Unlock All. It’s a very effective tool and usually will solve your problem. If none of the above mentioned methods worked, your last choice is below.
Method 4 – MoveOnBoot
If nothing else has worked, then you can try a few other things. One is to try and delete the file before Windows boots up completely. In order to do this, you can use a program called MoveOnBoot. It’s freeware and work differently than a program like Unlocker.
You basically install it, tell it which files or folders you want to delete that you aren’t able to delete and then let it restart the computer. It will let you know in program whether it’ll be able to delete the folder or not.
Method 5 – Use a Boot Disk
This program still runs in Windows and there are occasions when it may not work. In that regard, the only surefire way to delete a folder regardless of permissions or whether it’s locked or not is to use a boot disk. This is definitely more complicated, but using this method, you can delete anything you want. Basically, a boot disk is a bootable CD/DVD that loads an OS or DOS interface that lets you then run commands like deleting partitions, deleting files, repairing master boot records and lots more. Most of the boot disks are overkill for what we want to do, but it’ll get the job done if nothing else is working. I’m not going to go into detail about how to use a boot disk here because most of those sites all have their own documentation, but it’s not too hard if you spend a little time. Here are a list of free bootdisk images you can download: http://www.bootdisk.com/ntfs.htm http://www.ultimatebootcd.com/index.html http://www.boot-disk.com/product_overview.htm If you are having trouble with one of the methods above, feel free to a post a comment and we’ll try to help out. Method 5 can be a little complicated, so if you have any questions, feel free to ask. Enjoy!