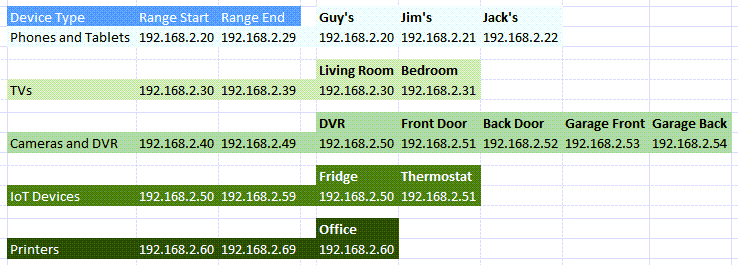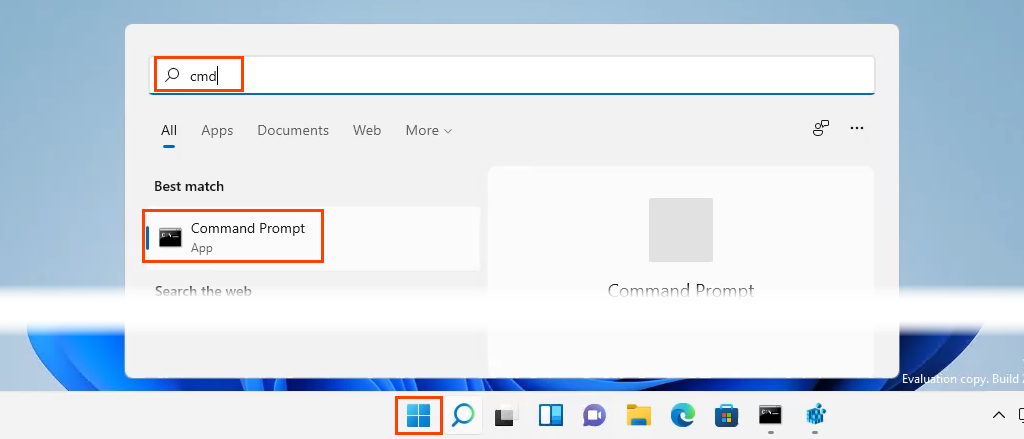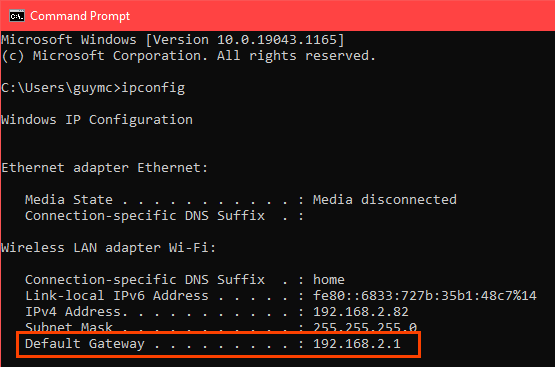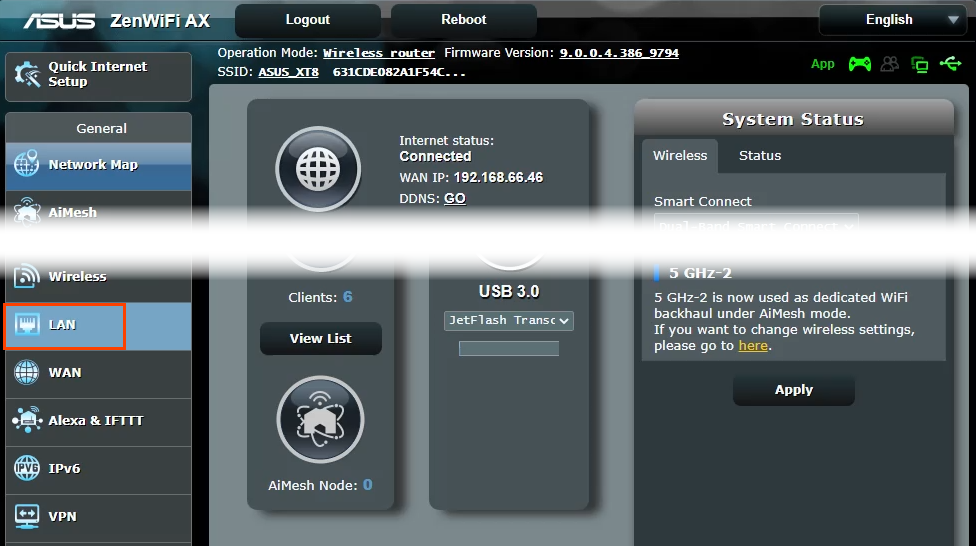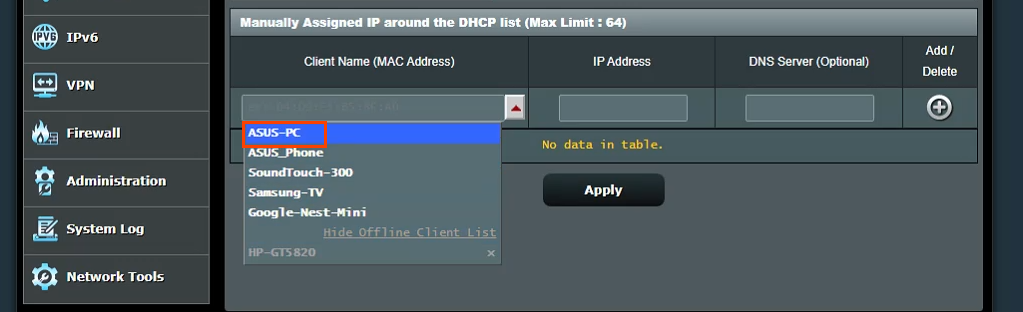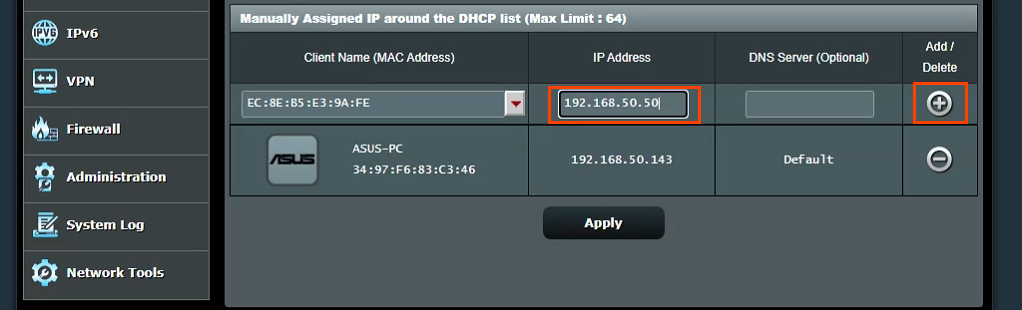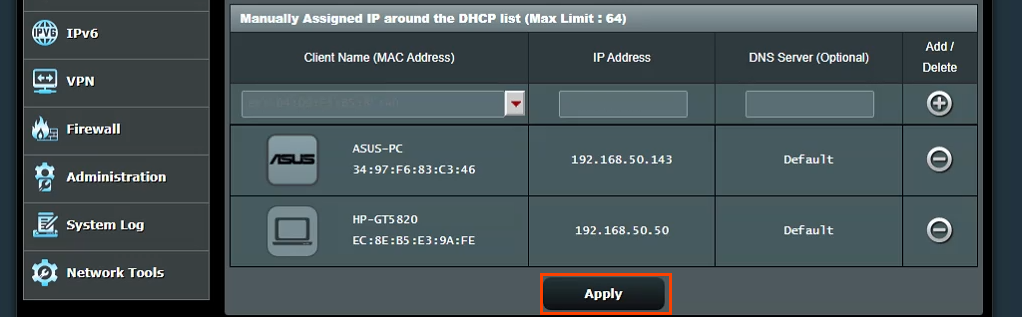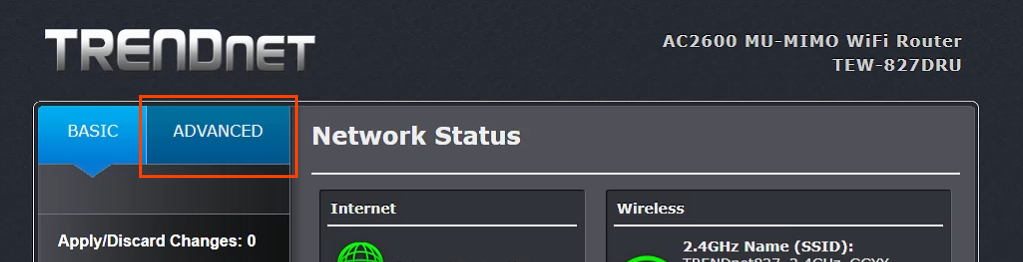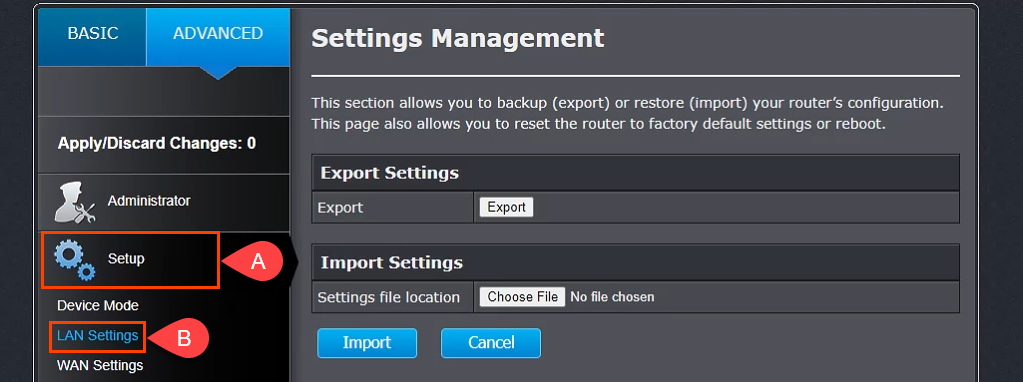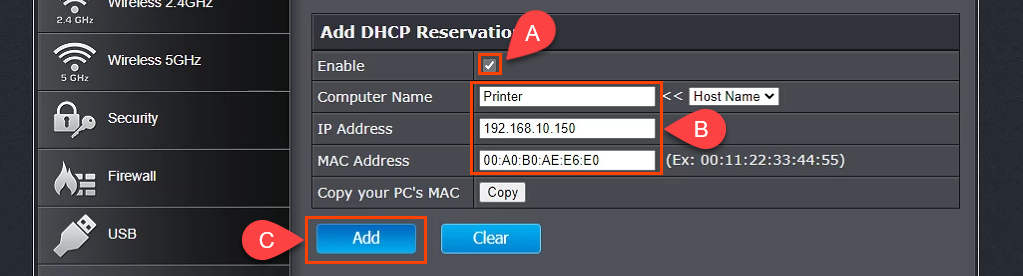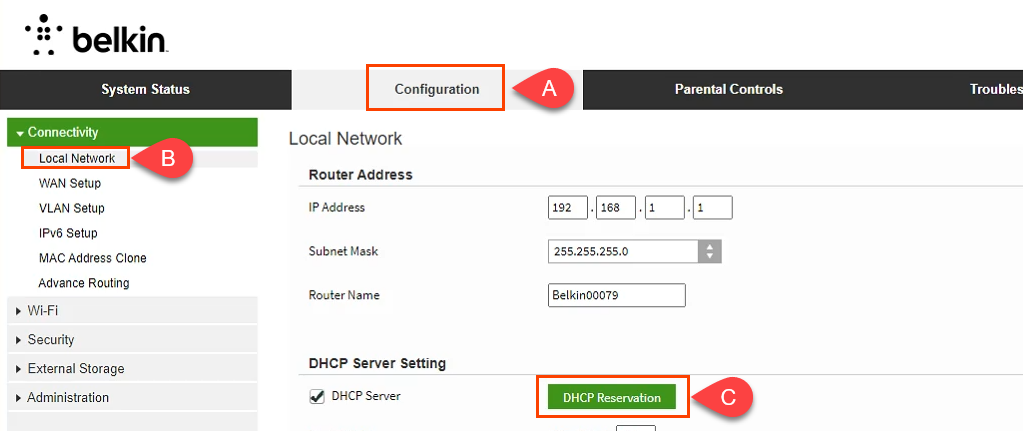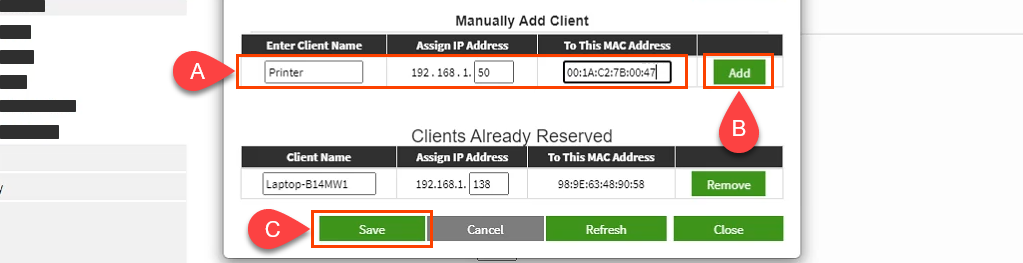Devices like printers often have web-based management, which can be configured and maintained from anywhere. That makes printers a top candidate for static IPs.
Why Assign a Static IP Address to a Device?
It seems like more work, yet it does make life simpler and easier. If the device needs to be accessible from other devices, a static IP address is the way to go. Imagine having a web server where the IP address changes daily. It’s like changing your phone number every day. When thinking of other devices that need to be accessible from anywhere, smart TVs, security systems, home automation, and camera systems come to mind. Another reason, to a lesser extent, is security. A router can issue hundreds, if not thousands of IP addresses. It doesn’t care whose device it is. By using static IPs and limiting the number of IP addresses available, rogue devices have a harder time getting on the network. It can also help resolve an IP address conflict.
What IP Addresses Can I Use?
The Internet Assigned Numbers Authority (IANA) has set aside the following blocks of IPs for private use. Private use means you can only use the IP addresses in a private network. They aren’t for the outside world. IANA defines the following ranges for private IPs:
10.0.0.0 to 10.255.255.255 – equals 16,777,214 IP addresses172.16.0.0 to 172.31.255.255 – equals 1,048,574 IP addresses192.168.0.0 to 192.168.255.255 – equals 65534 IP addresses
If the router is being used already, it has a range. It’s easiest to stick with that range. Some routers pre-define the range.
Make a Static IP Plan
If the network has ten or fewer devices connected, a plan isn’t necessary. Just put them all in a single range, like 192.168.2.10 to 192.168.2.19. Skip the rest of this section. If the network has more than ten devices, it’s wise to make a plan. This is just one way to make a plan. If it doesn’t work for you, change it. Some best practices for using ranges:
Begin a device type IP range with a number ending in zero and end the range with a number ending in 9Increment ranges in tens. Any less can become confusing, and you can easily outgrow them. Plus, it allows for additional devices of the same type in that range. If the number of devices is already close to 10, make the range cover 20 IP addresses, like 192.168.2.40 to 192.168.2.59.Whatever the router’s IP address is, leave its entire block open for the addition of networking equipment, like other routers, switches, firewalls, etc. For example, if the router uses 192.168.2.1, then reserve 192.168.2.2 to 192.168.2.9 for networking equipment.
If you plan it on a spreadsheet, it may look like this:
How to Assign Static IPs to Devices in the Router
The value for Default Gateway is the IP address of the router. Write this down somewhere.
Assign Static IPs – Asus Router
It will show the device’s current IP address in the IP Address field. This can be left as is, or it can be changed at this point. Add the IP address of a DNS server in the DNS Server (Optional) field, if needed. Select the plus sign button to add the device to the list of manually assigned IP devices. Repeat this for all the desired devices. Once all the desired devices have been assigned static IPs, select the Apply button to set the changes.
Assign Static IPs – TrendNet Router
Assign Static IPs – Belkin Router
What About Assigning Static IPs on Other Routers?
There are at least a dozen router makers out there, and each has several models of routers. It’s just far too many to cover all of them. Reading through the instructions above, though, you’ll see that there’s a pattern; find out where to work with the LAN, look for something named like DHCP Reservation, then follow through to assign IP addresses. If you’re running into issues, please let us know. One of our writers or knowledgeable readers will likely have the answer.