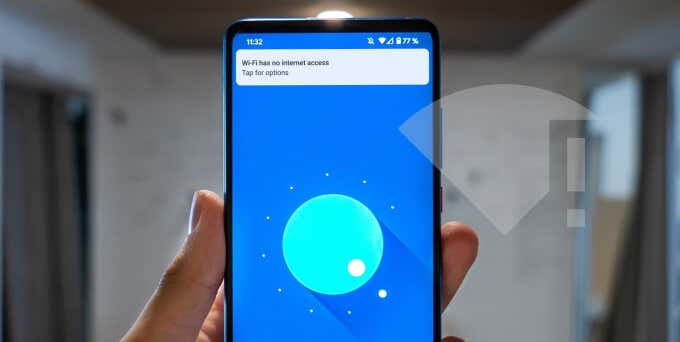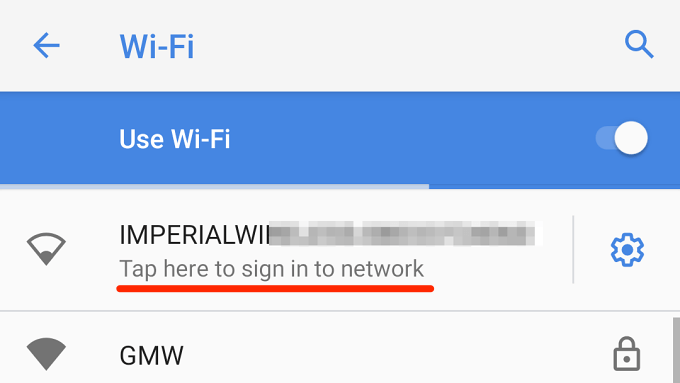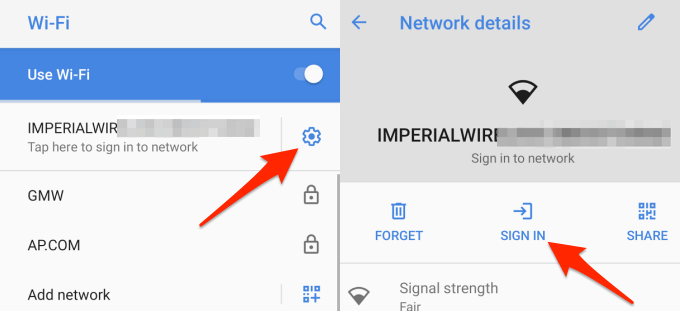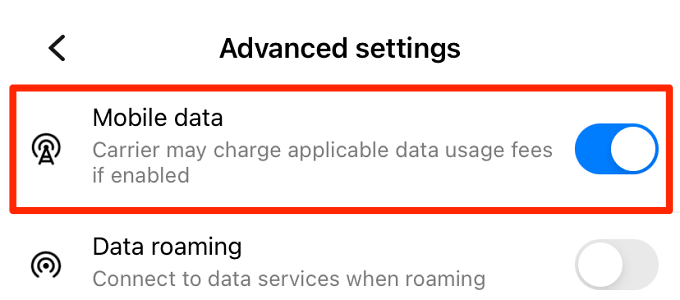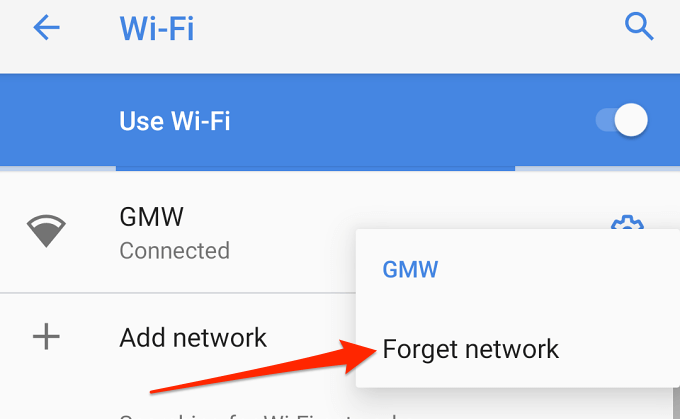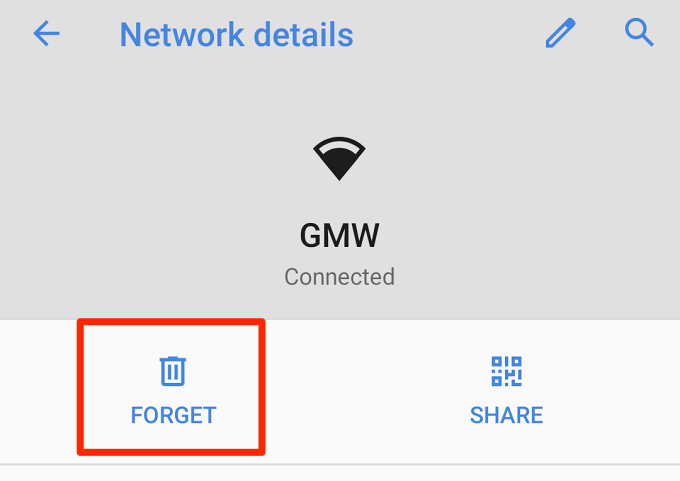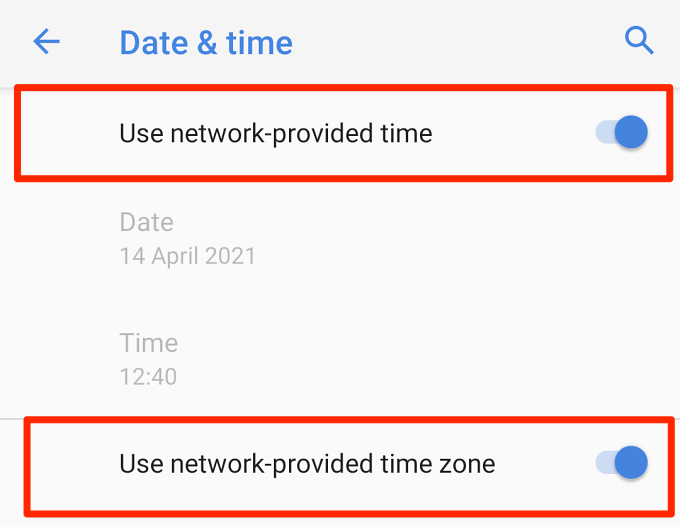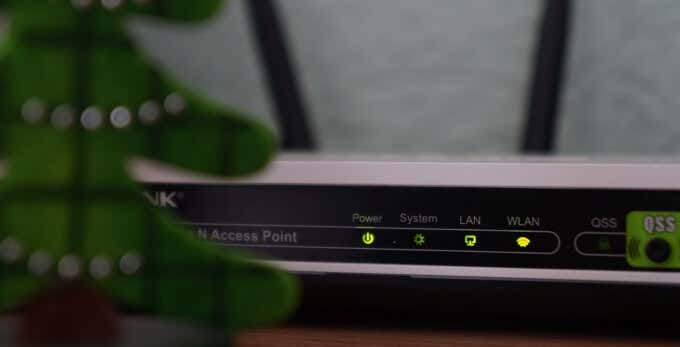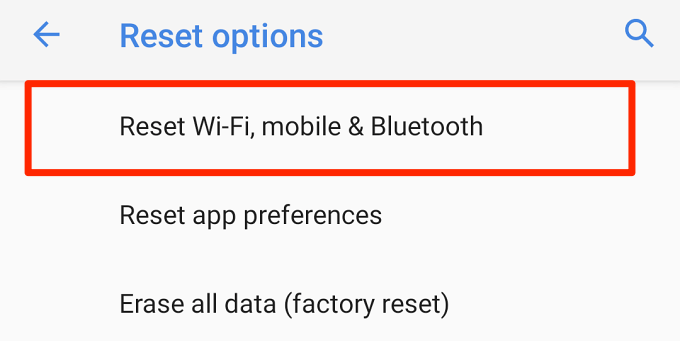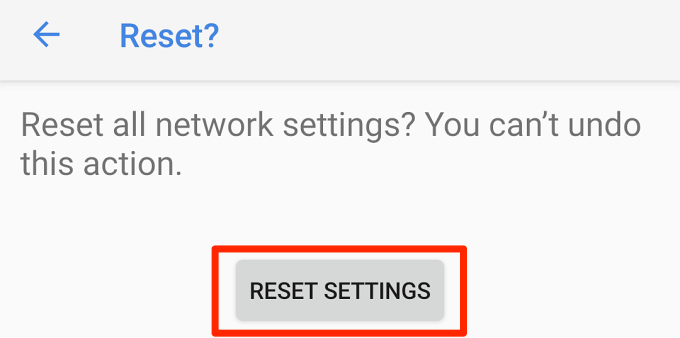The problem often stems from the network source, i.e., the Wi-Fi router or your Internet Service Provider (ISP). However, your device’s settings or network configurations could also block internet access. In this guide, we’ll walk you through 11 possible ways to regain internet access on the affected Wi-Fi network.
1. Sign In to the Network
Not all free Wi-Fi networks are exactly free to use. Some networks will require you to sign in with your email, complete certain tasks (watch ads, for example), or agree to the network’s terms of usage before accessing the internet. These Wi-Fi networks are called “Captive Portals” or “Captive Networks.” When connected to this type of network, the Wi-Fi icon in your device’s Status Bar will be canceled out. Your device should also display a notification prompting you to sign in. Tap the notification and follow the instructions on the resulting web page to access the internet on the network. Complete the required task or contact the network administrator for the login credentials. If you don’t get the sign-in notification, go to Settings > Network & Internet > Wi-Fi and tap the Wi-Fi network to sign in. Alternatively, tap the gear icon next to the Wi-Fi network and tap Sign In.
2. Check Your Internet Plan
Your Internet Service Provider (ISP) may cut off your network’s internet access if you’ve hit a particular usage threshold or exhausted your data plan. Check the validity of your internet plan (especially if it’s capped) and ensure that you have sufficient data volume. You could lose access to the internet if your ISP is experiencing a service outage, perhaps due to network congestion, server failure/downtime, or extreme weather conditions (heavy wind, rain, snow, etc). Contact your internet company or carrier network to confirm if everything is working correctly on their end.
3. Check Router Settings
Many routers have the option to disable or restrict internet access. Go to your router’s app or admin panel, look out for options like “Mobile data” or “Internet access,” and make sure they’re enabled. Some smart routers automatically disable internet access after a certain period of inactivity on the network. This is a common power management feature on battery-powered mobile routers (also called Mi-Fi routers.) Again, go to your router’s settings and ensure the device isn’t configured to automatically disable internet access.
4. Forget and Rejoin the Network
This is another effective troubleshooting technique worth trying. Go to Settings > Network & Internet > Wi-Fi and long-press the Wi-Fi connection without internet. Select Forget network on the pop-up menu. Alternatively, tap the gear icon next to the network name and tap the Forget icon. Return to the Wi-Fi settings menu and rejoin the Wi-Fi network; tap the network name and enter the password. Proceed to the next troubleshooting step if you still can’t access the internet after rejoining the network.
5. Check Your Date & Time Settings
You may also encounter difficulties accessing the internet if your device’s date and time settings are incorrect. On your Android device, go to Settings > System > Date & time and ensure you’re using the network-provided time and time zone.
6. Check Your Router’s MAC Address Filter
Someone may have tampered with the router’s MAC address filter and blocked your Android device by accident. If that’s the case, you can’t access the internet even if your device connects to the network successfully. Head to your router’s settings menu and whitelist your device on the network. Navigate to Security or Access Control or WLAN (the option may vary depending on your router model) and check the MAC Address Filtering menu. If your phone or tablet is on the list of blocked devices, click Remove or Allow to restore internet access. Pro Tip: Go to Settings > About phone > Wi-Fi MAC Address or Hardware information to check the MAC address of your Android device.
7. Restart Router
Power-cycling your router or modem can fix many connectivity problems. Unplug the power to the router and plug it back in after a minute or two. For battery-powered mobile hotspot devices, remove and reinsert the battery, then reconnect your phone to the network. You should also pay attention to the router’s status lights and labels. They notify you of network connectivity issues or problems with the router. A blinking or static red light, for example, could suggest that the network cable isn’t properly connected. It could also mean your router’s firmware is out-of-date or corrupted, or that there’s a problem on your ISP’s end. Refer to the router’s instruction manual to learn what each status light means and its normal status.
8. Restart Your Phone or Tablet
If other devices but yours can access the internet on the Wi-Fi network, reboot your phone and try again. Should the issue persist, there’s most likely a problem with your device’s network settings. Follow the steps in the next section to perform a network reset.
9. Reset Network Settings
Resetting your phone’s network settings will revert all connection preferences for Wi-Fi, cellular data, and Bluetooth to factory default. Likewise, the operation will clear all previously joined networks. This means you’ll need to re-enter the network credentials for secured Wi-Fi networks. Make sure you have the password to the Wi-Fi network handy before performing a network reset. If you’ve forgotten the password, check out this guide on finding a Wi-Fi password on Android. Here’s how to reset your device’s network settings:
- Go to Settings > System > Advanced > Reset options and tap Reset Wi-Fi, mobile & Bluetooth.
- Tap Reset Settings and enter your phone’s password or pattern to authenticate the network reset.
- Tap the Reset Settings button again and wait until you get a success message. Reconnect your device to the Wi-Fi network and check if you now have internet access.
10. Update the Router
Your router may fail to transmit internet traffic or randomly drop and disconnect network connection if its firmware is out-of-date. Go to your router’s settings menu and update the firmware to the latest version. Firmware updates can fix performance and connectivity issues.
11. Reset the Router
Resetting your wireless router to its default settings may also resolve seemingly unsolvable connectivity issues. You can either perform a hard reset (using a physical reset button) or a soft reset (from the app or web-based admin panel). Refer to the router’s instruction manual or read our detailed guide on resetting a wireless router. Note: Resetting your router will revert the network’s credentials (username and password) and other settings (security type, DNS setup, firewall configurations, etc.) to factory defaults.
Regain Access to the Internet
These are surefire troubleshooting solutions to try when your Android device is connected to Wi-Fi with no internet access. We’re pretty sure that at least one of these recommendations will help you regain access to the internet. Let us know which one worked the magic for you, or if you have any questions.