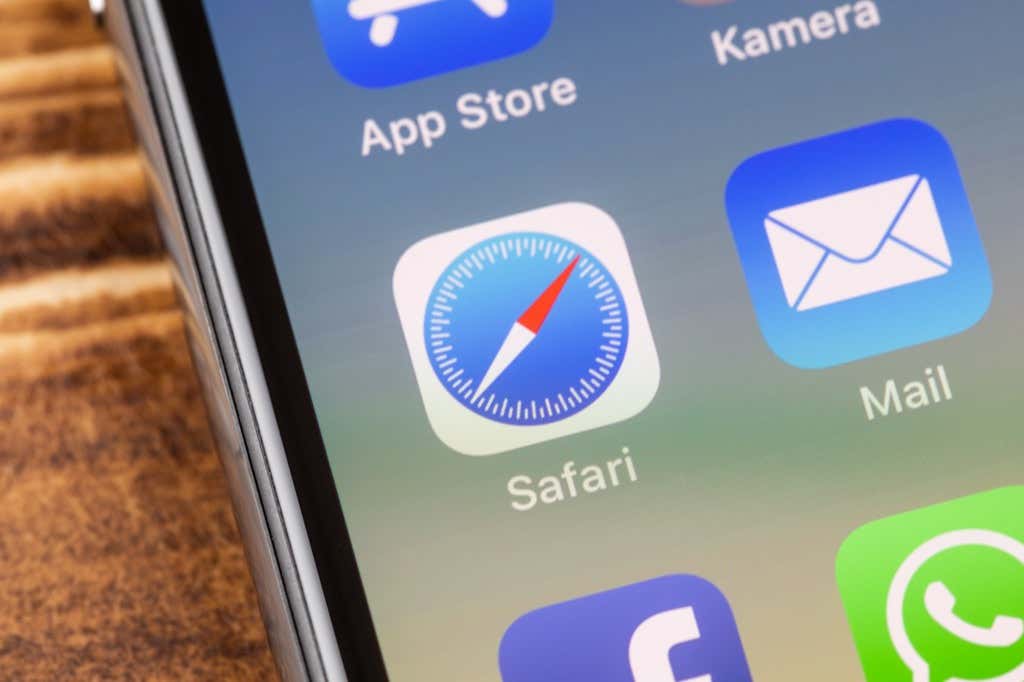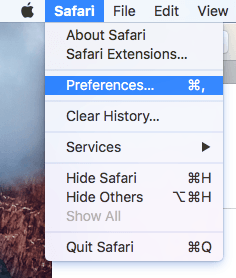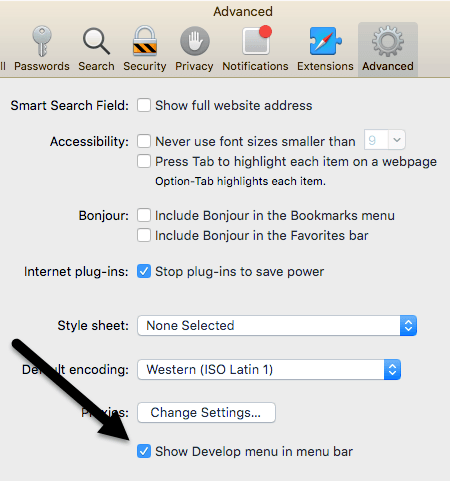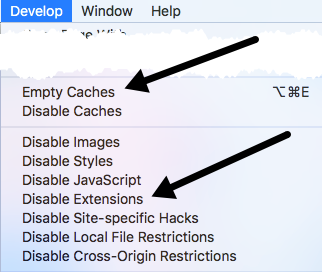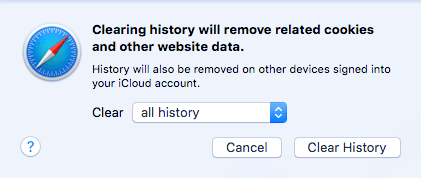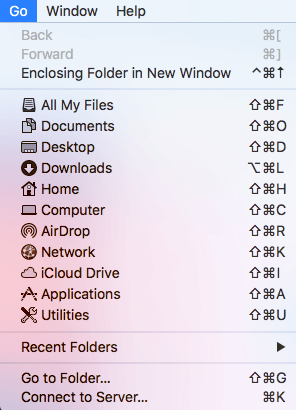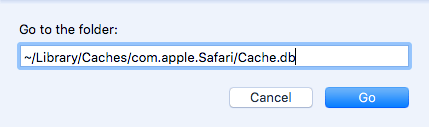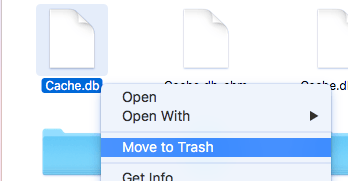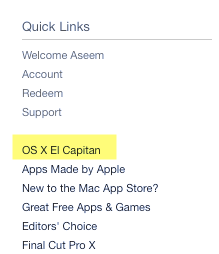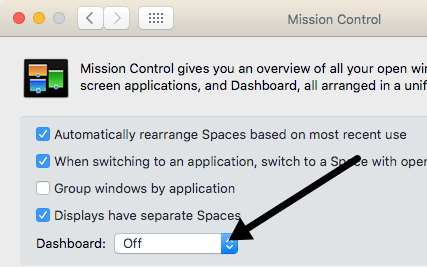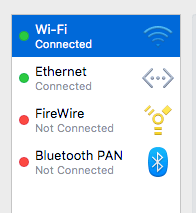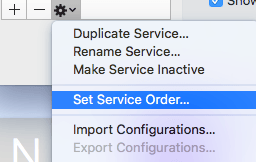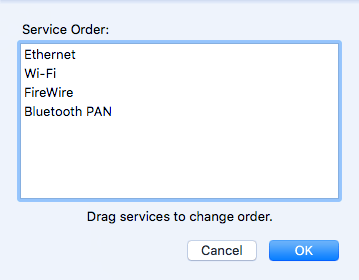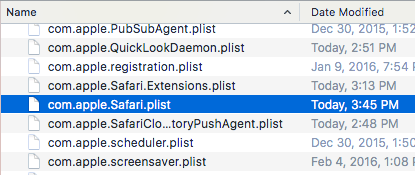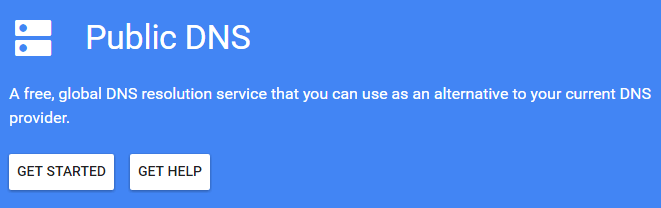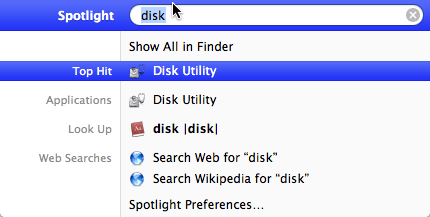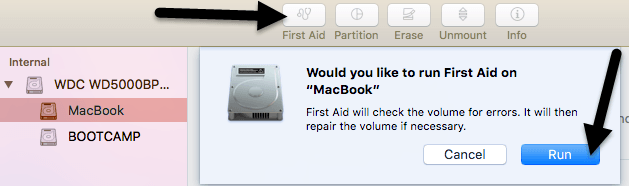It’s extremely frustrating considering Safari comes included with OS X and you expect it to just work. When it does, it’s a great browser, but when it doesn’t, you literally have to switch to a new browser. In this article, I’ll mention all possible ways you can go about trying to speed up Safari on your Mac. If you have your own suggestions, feel free to let us know in the comments. Also, be sure to check out our YouTube video where we cover a couple of other possible reasons for slow Internet that may have nothing to do with Safari:
Method 1 – Cache, History, Extensions
If you’re a heavy web user and you don’t have a lot of space left on your Mac, it might be worth emptying the cache, disabling extensions, and clearing up the history to ease the load on Safari. In order to do this, you first have to go to Safari and then Preferences. Click on the Advanced tab and then check the Show Develop menu in menu bar box at the bottom of the dialog. Exit the Preferences dialog and click on Develop in the Safari menu. Go ahead and click on Empty Caches. Once the cache is empty, click again on Develop and choose Disable Extensions. Finally, click on Safari and instead of Preferences like we chose above, click on Clear History. In the drop-down box, make sure to choose all history and then click the Clear History button.
Method 2 – Manually Clear Cache.DB File
The above steps should clear the cache in Safari, but if something is not working properly, it may not do so properly. In this case, you can manually do it. Open Finder, then click on Go and Go To Folder at the bottom. Now copy and paste the following path into the text box and click Go. Finally, right-click on the Cache.db file and choose Move to Trash. Make sure Safari is closed when you are doing this step.
Method 3 – Install Latest OS X Version
I’ve noticed that quite a few people who purchase Macs simply do not update their systems to the latest version of OS X. Even though we are on El Capitan right now, I have friends running on Mountain Lion, Mavericks, Yosemite, and even Snow Leopard! If you don’t update OS X, you won’t get the latest version of Safari either. This means you could be stuck several versions behind and will be missing out on all the improvements and optimizations of the newest version. The simplest way to upgrade is to go to the App Store and click on the link for the latest version of OS X, which is usually on the right-hand side.
Method 4 – Turn Dashboard Off
If you’re still using an older Mac (2010 or earlier), you might have a graphics card issue. You can try something simple to see if it helps in Safari. I’m talking about disabling the Dashboard feature in Mission Control. To do this, open System Preferences and then click on Mission Control. In the drop-down next to Dashboard, select Off. This is not some surefire fix, but it has worked for some people, including myself. I have a Mid-2009 MacBook Pro and the dashboard was definitely slowing things down.
Method 5 – Change Search Settings
Another thing you can try is to change the search settings in Safari. Open Preferences in Safari and then click on the Search tab. Try changing the search engine to Bing, restarting Safari, and see if there is any difference in the speed. Change it back to Google and then check again. You can also try unchecking all the options like search engine suggestions, Safari suggestions, a quick website search, preload top hit, etc. to see if that makes a difference. Sometimes on a very slow Internet connection, all of these extra features may cause Safari to be even slower.
Method 6 – Change Network Service Order
If you have a machine that is connected to both WiFi and Ethernet, your issue could be caused by being connected to the network in two different ways. To see your connections, go to System Preferences and then click on Network. You could try disconnecting one network source and seeing if that makes a difference or not. Switch to only the other one and test too. If you want to keep both connected, read on. By default, one connection will get priority over the other. As you can see above, my WiFi connection was getting higher priority than the Ethernet connection. You can change this by clicking on the little settings icon (gear) at the bottom of the list box. Click on Set Service Order and another popup will appear where you can reorder the connections by dragging and dropping. I moved Ethernet to the top and then clicked OK. After that, make sure you click Apply to on the System Preferences dialog.
Method 7 – Delete Preferences File
This probably won’t make much of a difference, but it’s worth a shot. Go to Finder, click on Go and then Go to Folder. Type in the following path: Scroll down the list till you see com.apple.Safari.plist and delete that file.
Method 8 – Use Different DNS Settings
Sometimes it may not be Safari causing the issue, but your DNS settings. By default, you’ll be using the DNS provided by your ISP, which is fine most of the time. However, using a public DNS might result in faster browsing. My favorite is Google Public DNS, which I use on all my computers. Check out my article on the best public DNS servers you can use for free. To change the DNS server for your connection on OS X, you need to open System Preferences, click on Network, select the connection and then click on Advanced. Go ahead and click on the little + icon and then type in the IP addresses of the new DNS servers. Using Google has sped up my browsing not only in Safari, but also in other browsers.
Method 9 – Log Into Another Account
Sometimes the problem is with the user account you are currently using. It’s worth creating another user account (takes 1 min), logging into that account, and then running Safari. If it’s suddenly faster, then there is a problem with your user account. You can try to fix the problem by using Disk Utility. You can go to Spotlight and type in Disk Utility to open the dialog quickly. Click on your hard drive in the left-hand pane and then click on the First Aid tab. You’ll be asked if you want to run First Aid on your hard drive, so click Run.
Method 10 – Reinstall OS X
This may sound a little extreme, but it’s kind of similar to how you have to reinstall Windows every year or so because it becomes so bloated. Unfortunately, OS X suffers from some of the same issues, especially if you have always kept upgrading to the latest version of OS X without doing a clean install. I upgraded from Mountain Lion to Mavericks to Yosemite to El Capitan before doing a fresh install of El Capitan, which made things significantly faster. It’s definitely worth a shot because it also made every other app load a lot faster too. Those are about all the possible solutions I could find to fix a slow Safari problem. If you have any other suggestions, feel free to let us know in the comments. Enjoy!